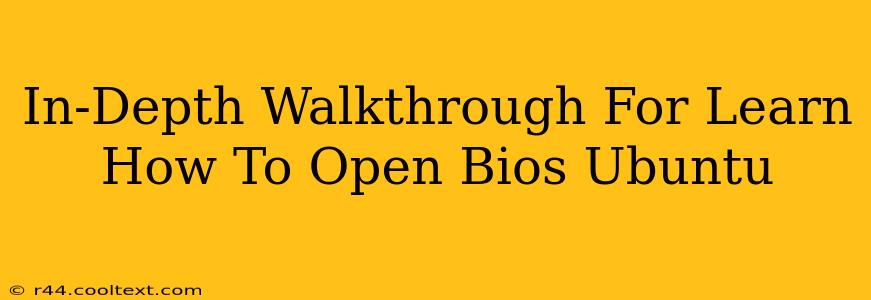Accessing your BIOS or UEFI (Unified Extensible Firmware Interface) settings on Ubuntu might seem daunting, but it's a straightforward process once you understand the steps. This comprehensive guide provides a detailed walkthrough, covering various scenarios and troubleshooting tips to help you successfully access your system's firmware settings. Understanding your BIOS is crucial for tasks like changing boot order, enabling virtualization, and configuring hardware settings.
Understanding BIOS/UEFI
Before we dive into the process, let's clarify the difference between BIOS and UEFI. While both manage the startup process of your computer, they are different in their architecture and functionality. BIOS (Basic Input/Output System) is the older standard, while UEFI is its modern replacement, offering improved security and boot times. Most modern computers utilize UEFI. The method for accessing them is largely the same, although the interface will differ.
How to Access BIOS/UEFI on Ubuntu
The key to accessing your BIOS/UEFI is to interrupt the normal boot process before the Ubuntu operating system loads. This usually involves pressing a specific key or key combination repeatedly as your computer starts. Unfortunately, there's no single universal key; it varies depending on your computer manufacturer.
Common Keys to Try:
- Delete: This is one of the most common keys.
- F2: Another very frequently used key.
- F10: Often used by HP and Lenovo systems.
- F12: Frequently used for boot menu access (may lead to a boot menu, allowing you to select the BIOS/UEFI).
- Esc: Sometimes used in conjunction with other keys.
The Process:
-
Restart your Ubuntu System: A clean restart is crucial. Avoid using the "shutdown" and "restart" options within Ubuntu itself; instead, use the power button on your computer.
-
Repeatedly Press the Key: As soon as you see the manufacturer's logo or the first signs of the computer booting (often a splash screen), start rapidly pressing the key or key combination (Delete, F2, F10, F12, Esc, etc.). You may need to press it multiple times per second. Don't stop pressing until you see the BIOS/UEFI settings screen. If you miss the timing, the Ubuntu boot process will start, and you'll need to restart again.
-
Navigate the BIOS/UEFI Settings: Once inside, you can navigate using the arrow keys, Enter key to select options, and often F10 or another key to save and exit. The interface will vary greatly depending on your motherboard manufacturer (e.g., ASUS, Gigabyte, MSI).
Troubleshooting:
-
Incorrect Key: If you can't access the BIOS/UEFI, try different key combinations. Consult your computer's manual or your motherboard's documentation for the correct key.
-
Boot Order: If your BIOS/UEFI boots straight to the operating system, you might need to adjust the boot order (often found in the BIOS/UEFI settings). Prioritize booting from your hard drive or SSD where the Ubuntu system is installed.
-
Fast Boot/Secure Boot: Some systems have "fast boot" or "secure boot" enabled. Disabling these features might be necessary to access the BIOS/UEFI (check the options within your system's BIOS/UEFI).
-
Dual Boot Systems: If you have a dual boot system (e.g., Windows and Ubuntu), the boot process may select the default operating system. You may need to navigate a boot menu (often accessed by pressing Esc, F12, or another key during startup) to choose the appropriate option to enter the BIOS/UEFI.
Conclusion:
Accessing your BIOS/UEFI settings on Ubuntu requires a bit of timing and patience. Remember to repeatedly press the appropriate key during startup. By following the steps outlined above and using the troubleshooting tips, you'll successfully navigate to your system's BIOS/UEFI settings and manage various hardware configurations effectively. Remember to always save your changes before exiting the BIOS/UEFI.