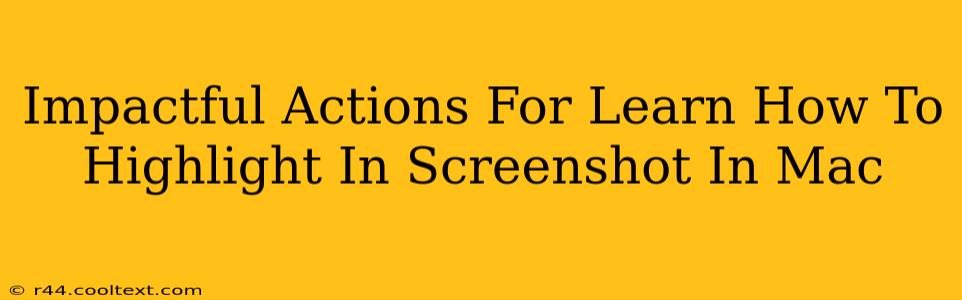Taking screenshots is a commonplace task for many Mac users, but knowing how to effectively highlight key information within those screenshots elevates their utility significantly. This guide provides impactful actions to master highlighting in Mac screenshots, boosting your productivity and communication clarity.
Mastering the Art of Screenshot Highlighting on Mac
There are several ways to highlight information within a screenshot on your Mac, each offering different levels of control and precision. Let's explore the most impactful methods:
1. Using Preview: The Built-in Solution
Mac's built-in Preview app offers a surprisingly robust set of annotation tools, perfect for highlighting screenshots. Here's how to use it:
- Take your screenshot: Use the standard keyboard shortcut (Shift-Command-3 for the entire screen, Shift-Command-4 for a selected area, or Shift-Command-4, then Spacebar for a window).
- Open in Preview: The screenshot will automatically open in Preview. If not, locate and open the screenshot file.
- Select the Markup Toolbar: Look for the markup toolbar at the top of the Preview window. It typically includes icons for tools like highlighting, shapes, and text.
- Choose the Highlight Tool: Select the highlighter icon (it usually looks like a marker).
- Highlight your content: Simply drag your cursor over the area you want to highlight. You can adjust the color and thickness of the highlight in the toolbar.
- Save your highlighted screenshot: Once you're finished, save the annotated screenshot.
Keyword Optimization: This section focuses on the keyword "highlight screenshot Mac" and related long-tail keywords like "how to highlight in screenshot on Mac," "Mac screenshot highlighting," and "annotate screenshot Mac."
2. Leveraging Third-Party Apps: Enhanced Capabilities
While Preview is sufficient for basic highlighting, third-party apps offer enhanced functionality and features. Popular choices include:
- Skitch: Offers a streamlined interface with various highlighting options and annotation tools.
- Snagit: A comprehensive screen capture and editing tool with advanced features beyond basic highlighting.
- MarkUp: This app allows for precise highlighting and more sophisticated annotations.
Choosing the right app depends on your specific needs and workflow. Many offer free trials, allowing you to test their capabilities before committing to a purchase.
Keyword Optimization: This section targets keywords like "best apps to highlight screenshots Mac," "third-party screenshot tools Mac," and "advanced screenshot annotation Mac."
3. Optimizing Your Highlighted Screenshots for Impact
Effective highlighting isn't just about the process; it's about the outcome. Consider these tips to maximize impact:
- Choose the right color: Select a highlight color that contrasts sharply with the background of your screenshot for maximum visibility.
- Maintain readability: Avoid highlighting excessively. Focus on the key information you want to emphasize.
- Use consistent highlighting style: Maintaining a consistent highlighting style throughout your screenshots improves visual clarity and professionalism.
Keyword Optimization: This section incorporates keywords like "effective screenshot highlighting," "best practices for screenshot annotations," and "improving screenshot clarity."
Conclusion: Unlocking the Power of Highlighted Screenshots
Mastering the art of highlighting in Mac screenshots significantly improves communication and productivity. By utilizing the built-in tools within Preview or exploring the capabilities of third-party apps, you can create clear, impactful visuals that effectively convey information. Remember to optimize your highlighting technique for maximum clarity and impact. This will help you communicate effectively and efficiently.