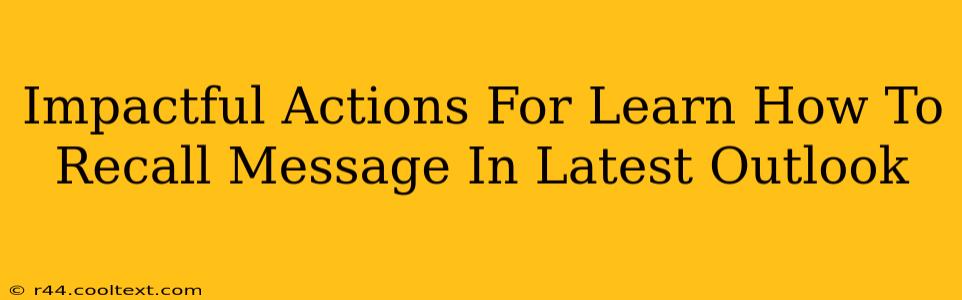Recalling a sent email in Outlook can be a lifesaver, preventing embarrassing mistakes or rectifying crucial errors. However, the process isn't always straightforward, and its success depends on several factors. This guide outlines impactful actions to successfully recall messages in the latest versions of Microsoft Outlook.
Understanding Outlook's Recall Feature
Before diving into the steps, it's crucial to understand the limitations of Outlook's recall feature. It's not foolproof. The recipient must have their email client configured to support message recall, and they must read the email before recalling it. If they've already read it, the recall is less likely to succeed.
Key Factors Affecting Recall Success:
- Recipient's Email Provider: The recipient's email provider (e.g., Gmail, Yahoo, another Microsoft account) must support message recall.
- Recipient's Outlook Version: Their Outlook version needs to be compatible with the recall function.
- Time Elapsed Since Sending: The sooner you attempt to recall the message, the higher the chances of success.
- Read Status: If the recipient has already read the email, the recall might only delete it from their inbox, leaving a notification that a message was recalled.
Step-by-Step Guide to Recalling an Outlook Message
These instructions apply to the latest versions of Microsoft Outlook. Specific steps might vary slightly depending on your exact Outlook version and configuration.
1. Locate the Sent Message: Open the "Sent Items" folder and find the email you want to recall.
2. Open the Message: Double-click the email to open it.
3. Actions Menu: Look for the "Actions" menu (usually located at the top of the message window).
4. Recall This Message: Select "Recall This Message..." This will open a new window.
5. Recall Options: Choose one of two options:
- Delete unread copies: This option attempts to delete the message from the recipient's inbox before they've read it. It is the most effective approach.
- Delete unread copies and replace with a new message: This allows you to send a replacement email explaining the error. This is helpful for correcting information or clarifying misunderstandings.
6. Confirmation: Click "OK" to initiate the recall process.
Optimizing Your Outlook Recall Success Rate
To increase your chances of successfully recalling a message:
- Act Quickly: Recall the message as soon as you realize you need to.
- Use Clear Subject Lines: This helps recipients quickly identify the recalled message.
- Send a Follow-Up Email: Following up with an explanatory email, regardless of recall success, can mitigate potential negative impacts.
Beyond Recall: Preventative Measures
While the recall function is useful, proactively preventing sending incorrect emails is crucial. Consider these preventative measures:
- Proofread Carefully: Always double-check your emails before sending them.
- Use the "Delay Delivery" Feature: This lets you schedule email delivery for a later time, giving you a chance to review it again before it's sent.
- Utilize a "Send Later" Add-in: Many Outlook add-ins offer advanced scheduling capabilities.
- Collaborate with Colleagues: Before sending critical emails, have a colleague review it.
By understanding the limitations and implementing these impactful actions, you can significantly increase your success rate when recalling emails in Outlook. Remember, prevention is always better than cure!