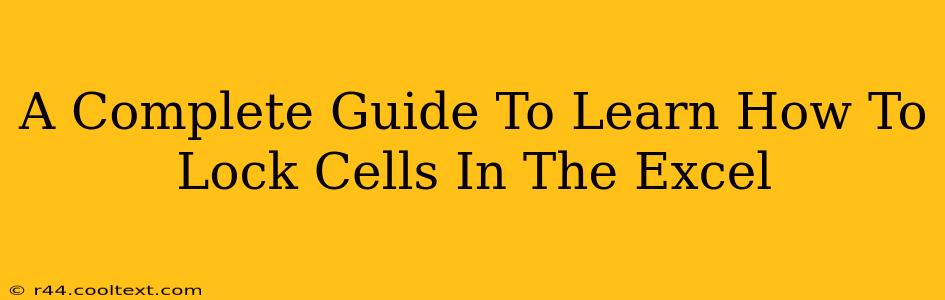Locking cells in Excel is a crucial skill for anyone working with spreadsheets, especially when collaborating or protecting sensitive data. This comprehensive guide will walk you through various methods, ensuring you master the art of cell protection in no time. Whether you're a beginner or an experienced user, you'll find valuable tips and tricks here.
Why Lock Cells in Excel?
Before diving into the how, let's understand the why. Locking cells is essential for several reasons:
- Data Protection: Prevent accidental or intentional changes to crucial data, ensuring accuracy and integrity.
- Collaboration: When sharing spreadsheets, locking cells safeguards important information from unintended modifications by others.
- Form Creation: Create user-friendly forms where only specific cells are editable, guiding users through the input process.
- Error Prevention: Minimize the risk of errors by restricting edits to designated cells.
Methods for Locking Cells in Excel
There are several ways to lock cells, each offering different levels of control. Let's explore the most common and effective approaches:
1. Using the "Protect Sheet" Feature
This is the most common method and provides a comprehensive approach to cell protection.
Steps:
- Select the cells you want to unlock: Remember, locking cells is done by default. You need to explicitly unlock the cells you want to be editable.
- Right-click: Right-click on the selected cells.
- Format Cells: Choose "Format Cells" from the context menu.
- Protection Tab: Select the "Protection" tab.
- Uncheck "Locked": Uncheck the "Locked" box. This makes the selected cells editable even when the sheet is protected.
- Protect the Worksheet: Go to the "Review" tab and click "Protect Sheet."
- Set a Password (Optional): For enhanced security, you can set a password to prevent others from unprotecting the sheet. Remember this password! There's no way to recover it if lost.
- Choose Permissions: Select the permissions you want to allow (e.g., selecting cells, formatting cells, inserting rows/columns).
2. Protecting Specific Ranges of Cells
You don't always need to protect the entire sheet. You can protect specific ranges:
- Select the Range: Highlight the specific cells or ranges you want to protect.
- Follow Steps 3-5 from Method 1: Repeat steps 3-5 from the previous method to unlock the desired cells within that range.
- Protect the Worksheet: Go to the "Review" tab and select "Protect Sheet".
3. Using VBA (Visual Basic for Applications) for Advanced Cell Locking
For highly customized cell locking scenarios or integration with other macros, VBA offers powerful solutions. However, this requires programming knowledge. This is an advanced technique and outside the scope of this beginner-friendly guide.
Troubleshooting Common Issues
- Cells still editable after protection: Double-check that you have indeed unlocked the cells you intended to be editable before protecting the sheet.
- Forgot password: Unfortunately, there isn't a way to recover a forgotten password. You'll need to unprotect the sheet by deleting and recreating it, potentially resulting in data loss if you haven't saved a backup.
Best Practices for Cell Locking in Excel
- Regularly back up your work: This is crucial to prevent data loss in case of unexpected issues.
- Clearly label locked and unlocked cells: Improve clarity and understanding for collaborators.
- Use descriptive passwords: While avoiding easily guessable passwords is important, also ensure you can remember them.
By following this guide, you'll effectively lock cells in Excel, safeguarding your data and enhancing your spreadsheet management skills. Remember to practice and experiment to become proficient in using these techniques. Mastering cell locking is a significant step towards becoming a more efficient and confident Excel user.