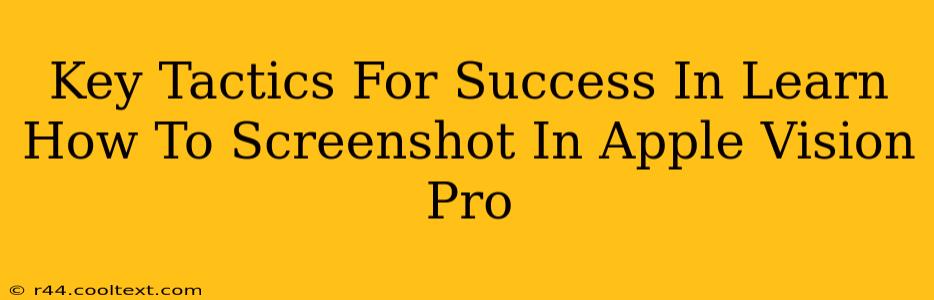The Apple Vision Pro is a revolutionary device, but navigating its features can initially feel overwhelming. One common question new users have is: how do I take a screenshot? This guide will break down the key tactics for mastering this essential function, ensuring you capture those important moments and information seamlessly.
Understanding the Vision Pro's Interface: A Crucial First Step
Before diving into the screenshot process, it's vital to understand the Vision Pro's unique spatial interface. Unlike traditional devices, interaction happens within a 3D environment. This means that the methods for taking screenshots differ significantly from what you might be used to on your iPhone or Mac. Grasping this foundational concept will make the entire process much simpler.
Mastering the Screenshot Technique: A Step-by-Step Guide
Taking a screenshot on the Apple Vision Pro involves using a specific hand gesture and the spatial audio cues the device provides. Here's a detailed walkthrough:
-
Locate the Screenshot Function: While there isn't a dedicated "screenshot" button, the functionality is integrated into the system's gesture controls. Familiarize yourself with the Vision Pro's gesture controls through the device's tutorials.
-
The Pinch Gesture: This is the core of taking a screenshot. You'll need to perform a specific pinching motion with your index finger and thumb. The exact motion may be refined in future software updates, so consult your user manual or Apple's support website for the most up-to-date instructions.
-
Confirmation: After performing the pinch gesture, pay close attention to the audio feedback. The Vision Pro will provide subtle audio cues confirming that the screenshot has been successfully captured.
-
Accessing Your Screenshot: Your screenshots will be saved to your Vision Pro's internal storage. You can access them through the device's file manager application, often accessible through a menu or via voice command.
Troubleshooting Common Issues: When Screenshots Don't Work
Occasionally, you might encounter issues taking screenshots. Here are some common problems and solutions:
- Incorrect Gesture: Double-check you're performing the pinch gesture correctly. The precision of the gesture is crucial for accurate registration.
- Software Glitches: As with any new technology, software glitches can occur. Restarting your device often resolves minor software issues.
- System Updates: Ensure your Vision Pro's operating system is up-to-date. Updates often include bug fixes and improved functionality.
Advanced Screenshot Techniques: Beyond the Basics
While the pinch gesture is the primary method, explore additional options to enhance your screenshot capabilities. Check Apple's official support documentation for advanced features that may emerge with future software updates. For example, there might be options for specific areas of the screen, or even video recording.
Conclusion: Becoming a Vision Pro Screenshot Pro
Mastering the art of taking screenshots on the Apple Vision Pro requires understanding its unique interface and practicing the pinch gesture. By following these tactics, you'll quickly become proficient in capturing and saving the moments and information you want to remember, effectively using this groundbreaking technology. Remember to consult Apple's support resources for the most current and accurate information.