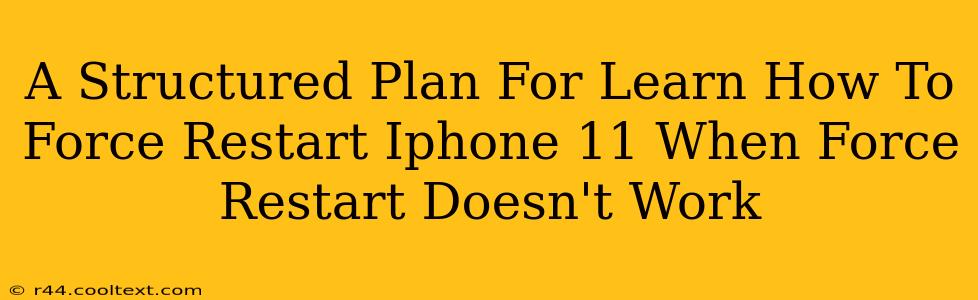Is your iPhone 11 frozen? Have you tried a force restart, but it's not working? Don't panic! While a force restart is usually the solution for unresponsive iPhones, there are several steps you can take when it fails. This structured plan will guide you through troubleshooting and potential solutions to get your iPhone 11 back up and running.
Understanding Why Force Restarts Fail
Before diving into solutions, let's understand why a force restart might not work. Several issues can prevent your iPhone 11 from responding to the usual force restart procedure:
- Severe Software Glitch: A significant software bug could be locking up your device, preventing the standard restart process from functioning.
- Hardware Problem: In some cases, a failing component within your iPhone 11 could be the root cause. This might involve the power button, internal circuits, or even the battery.
- iOS Update Issues: Problems during an iOS update can leave your iPhone in a state where a force restart is ineffective.
- Low Battery: An extremely low battery can sometimes interfere with the power cycle needed for a forced restart.
Step-by-Step Troubleshooting: When Your iPhone 11 Force Restart Fails
This plan provides a systematic approach to fix your unresponsive iPhone 11:
1. Check the Basics: Battery and Charging
- Charge Your iPhone: Even if it appears completely off, connect your iPhone 11 to a charger and wait for at least 30 minutes. A depleted battery can sometimes prevent the device from responding to commands.
- Use a Different Charger and Cable: Sometimes, the problem isn't the battery, but a faulty charger or cable. Try a different, known-good charger and cable to rule this out.
2. Try the Force Restart (Again, with Precision)
Let's try the force restart one more time, making sure to follow the exact steps:
- Quickly press and release the volume up button.
- *Quickly press and release the volume down button.
- Press and hold the side button (power button) until you see the Apple logo appear.
Important: Ensure you're pressing the buttons in the correct sequence and holding the side button for long enough (around 10-15 seconds).
3. Connect to iTunes (or Finder on macOS Catalina and later)
If the force restart still doesn't work, connect your iPhone 11 to your computer using a reliable USB cable.
- iTunes (for macOS Catalina and earlier): Open iTunes and wait for it to recognize your device. You might see an option to restore your iPhone.
- Finder (macOS Catalina and later): Open Finder and locate your iPhone 11 under "Locations". You should find options related to restoring or updating your device.
Follow the on-screen prompts. This process will erase your data, so ensure you have a backup if possible.
4. Seek Professional Help
If none of the above steps work, it's highly recommended to seek professional help. The issue could be a hardware problem requiring repair by an authorized Apple service center or a qualified technician.
Preventing Future Force Restart Failures
- Regular Software Updates: Keep your iPhone 11's iOS software up-to-date. Updates often include bug fixes that can improve stability.
- Avoid Jailbreaking: Jailbreaking your iPhone can make it more vulnerable to software issues and increase the chances of encountering force restart problems.
- Regular Backups: Back up your iPhone regularly using iCloud or iTunes to protect your data in case of a major issue.
By following this structured plan, you'll significantly increase your chances of resolving the issue and getting your iPhone 11 back to working order. Remember, if you're unsure about any of the steps, it's always best to contact Apple Support or a qualified technician.