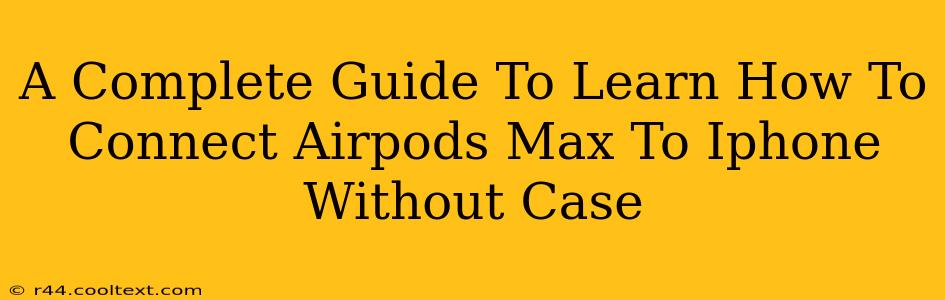Connecting your AirPods Max to your iPhone is typically a seamless process, even without the charging case. However, understanding the nuances can help troubleshoot any issues you might encounter. This comprehensive guide will walk you through every step, ensuring a quick and easy connection.
Understanding the AirPods Max Connection Process
AirPods Max utilize Bluetooth technology for wireless connectivity. This means they establish a connection with your iPhone wirelessly, eliminating the need for physical cables. While the charging case plays a role in charging and storage, it isn't strictly necessary for initial pairing or subsequent connections.
Key Considerations Before Connecting
- iPhone Compatibility: Ensure your iPhone is compatible with AirPods Max. Generally, newer iPhones offer optimal performance and functionality. Check Apple's official specifications if you're unsure.
- Bluetooth Enabled: Verify that Bluetooth is enabled on your iPhone. This is usually found in the settings menu.
- AirPods Max Charged: While not strictly required for initial pairing, having sufficient charge on your AirPods Max will ensure a smooth process and prevent connection interruptions.
Connecting AirPods Max to iPhone: A Step-by-Step Guide
Here's how to connect your AirPods Max to your iPhone without using the charging case:
-
Power On Your AirPods Max: Place your AirPods Max in pairing mode by holding the Noise Control button until the status light flashes amber and white.
-
Open your iPhone's Settings: Navigate to the "Bluetooth" settings on your iPhone.
-
Locate Your AirPods Max: Your AirPods Max should appear in the list of available devices under "Other Devices". The name will likely be "AirPods Max" followed by the last digits of their serial number.
-
Select Your AirPods Max: Tap on your AirPods Max from the list to initiate the pairing process.
-
Confirmation: Once connected, you'll see "Connected" next to your AirPods Max in your iPhone's Bluetooth settings. You'll be able to use them immediately for audio playback.
Troubleshooting Common Connection Issues
Even with careful steps, occasional connection problems can arise. Here are some solutions for common issues:
AirPods Max Not Showing Up
- Restart your iPhone: A simple restart can often resolve minor software glitches that prevent detection.
- Restart your AirPods Max: Turn your AirPods Max off completely (hold the Noise Control button until the status light turns off) and then turn them back on.
- Check iPhone Bluetooth Settings: Make sure Bluetooth is enabled and that there are no unusual settings interfering with the connection.
- Forget the Device: In extreme cases, try forgetting your AirPods Max from your iPhone's Bluetooth settings and then re-pairing them.
Intermittent Connection Issues
- Distance: Ensure your AirPods Max are within a reasonable range of your iPhone.
- Interference: Electronic devices can interfere with Bluetooth signals. Try moving away from potential sources of interference.
- Software Updates: Keep your iPhone and AirPods Max software up-to-date with the latest version.
Maintaining Optimal AirPods Max Performance
Regularly check for software updates for both your AirPods Max and your iPhone to ensure optimal performance and connection stability. Keep your AirPods Max charged to avoid unexpected interruptions. Addressing these points will contribute to a consistently reliable connection.
This guide provides a comprehensive approach to connecting your AirPods Max to your iPhone without the case. Remember that consistency in following these steps and troubleshooting techniques will optimize your listening experience.