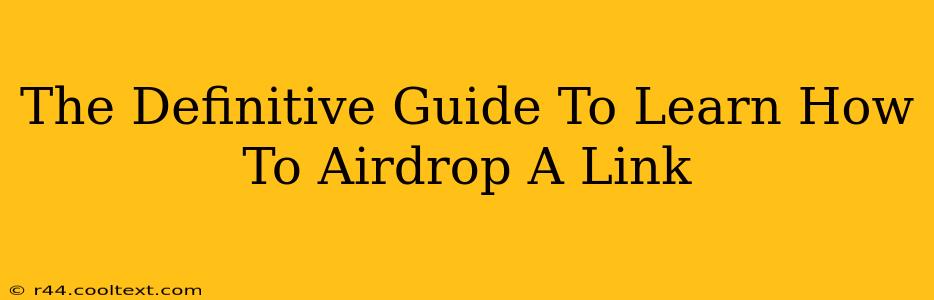Airdropping a link might sound like something out of a sci-fi movie, but it's a surprisingly simple and effective way to share information with nearby devices. Whether you're sharing a website, a contact, or a file, understanding how to airdrop a link is a valuable digital skill. This definitive guide will walk you through the process, covering various devices and troubleshooting common issues.
What is AirDrop?
Airdrop is a peer-to-peer file transfer technology built into Apple devices like iPhones, iPads, and Macs. It leverages Bluetooth and Wi-Fi to enable quick and easy sharing of files, photos, videos, and yes, even links, between devices in close proximity. No internet connection is required for the transfer itself, making it ideal for sharing information quickly and privately.
Airdropping a Link: Step-by-Step Guide
The process of Airdropping a link is remarkably straightforward:
1. Ensure AirDrop is Enabled:
- On your iPhone or iPad: Swipe down from the top-right corner (or up from the bottom on older models) to open Control Center. Tap the AirDrop icon and choose "Contacts Only" or "Everyone." Choosing "Everyone" allows anyone nearby with AirDrop enabled to send you files, while "Contacts Only" restricts it to your contacts.
- On your Mac: Open Finder and look for AirDrop in the sidebar. If it's not visible, go to Go > AirDrop. You'll see the same options ("Contacts Only" or "Everyone") to manage your AirDrop visibility.
2. Locate the Link You Want to Share:
Find the website link, contact information, or file you wish to AirDrop. This could be in your browser, email, messaging app, or any other application.
3. Initiate the AirDrop:
-
Using the Share Sheet: The most common method involves using the share sheet. Typically, you'll find a "Share" button (often a square with an upward-pointing arrow) in most apps. Tap it, and select the AirDrop option. A list of nearby devices will appear.
-
Dragging and Dropping (Mac): On a Mac, you can simply drag the link from your browser or file from Finder and drop it onto the AirDrop recipient's icon in the AirDrop window.
4. Select the Receiving Device:
Once you've initiated the AirDrop, a list of nearby devices capable of receiving the airdrop will appear. Select the device you want to send the link to.
5. Acceptance on the Receiving Device:
The receiving device will get a notification prompting them to accept or decline the AirDrop. Once they accept, the link will be transferred.
Troubleshooting Common AirDrop Issues
-
Devices Not Showing Up: Ensure both devices have AirDrop enabled and are within Bluetooth and Wi-Fi range (around 30 feet). Check that Bluetooth and Wi-Fi are turned on and functioning correctly. Also, verify that both devices are running a compatible operating system.
-
Transfer Failing: If the transfer fails, try restarting both devices. Ensure you have enough storage space on the receiving device. Sometimes, network interference can also disrupt AirDrop.
-
Incorrect AirDrop Settings: Double-check that both sending and receiving devices have the correct AirDrop settings ("Contacts Only" or "Everyone").
Beyond the Basics: Optimizing AirDrop for Links
While AirDropping links is straightforward, here are a few tips for a smoother experience:
- Check for Updates: Keep your devices updated to the latest software versions for optimal performance and compatibility.
- Restart Your Devices: If you encounter issues, try restarting both your sending and receiving devices.
- Close Unnecessary Apps: Closing apps that aren't in use can improve the performance and stability of AirDrop.
By following these steps and troubleshooting tips, you'll be able to master the art of AirDropping links and share information seamlessly with those around you. This efficient method offers a simple and private alternative to other sharing methods.