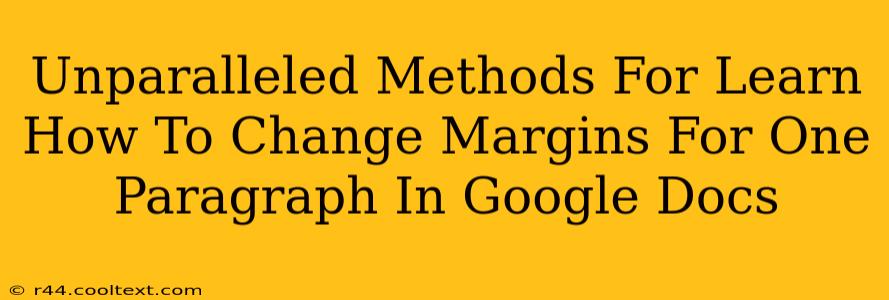Changing margins for a single paragraph in Google Docs might seem tricky, but it's surprisingly simple once you know the right techniques. This guide will walk you through several unparalleled methods, ensuring you master this essential formatting skill. Whether you're crafting a professional document, a personal essay, or simply need to adjust the layout for better readability, these methods will help you achieve the perfect paragraph margin.
Why Control Paragraph Margins Matters
Precise control over paragraph margins is crucial for creating visually appealing and well-structured documents. It allows you to:
- Improve Readability: Adjusting margins can significantly enhance the readability of your text, especially for long paragraphs or documents with complex layouts.
- Create Visual Hierarchy: Different margins can help highlight important sections or create visual breaks within your text, guiding the reader's eye.
- Maintain Professionalism: Consistent and well-defined margins contribute to a polished and professional look, essential for academic papers, business reports, and other formal documents.
- Enhance Design: Mastering paragraph margin control allows for greater creativity and flexibility in document design.
Method 1: Using the Indentation Controls (Easiest Method)
This is the quickest and most straightforward way to modify a single paragraph's margins in Google Docs.
- Select the Paragraph: Click your cursor anywhere within the paragraph you want to modify.
- Adjust Indentation: You'll find indentation controls in the toolbar at the top of the screen. Look for the options labeled "Increase Indent" and "Decrease Indent." Clicking "Increase Indent" will add left margin space, while "Decrease Indent" reduces it. Experiment until you achieve your desired margin.
Method 2: Leveraging the "Format" Menu (Precise Control)
This method offers more precise control over your paragraph margins.
- Select the Paragraph: As before, select the paragraph you need to adjust.
- Access the Format Menu: Go to the "Format" menu at the top of the Google Docs window.
- Select "Align & indent": Choose "Align & indent" from the dropdown menu.
- Adjust Indentation Settings: A sidebar will appear. Use the "Indentation" settings to precisely control your left and right margins. Enter the desired values in inches, centimeters, or points.
Method 3: Using Custom Styles for Consistent Formatting (Best for Large Documents)
For large documents or when you need to apply the same margin settings to multiple paragraphs, creating a custom style is the most efficient approach.
- Create a Custom Style: In the "Styles" panel (usually found on the right-hand side), click the "+" icon to create a new style.
- Format Your Paragraph: Select the paragraph and apply the desired margin adjustments using Method 1 or 2.
- Apply the Style: Click the "Select" button to assign the adjusted formatting to the new style.
- Apply the Style Consistently: Apply this custom style to other paragraphs where you want the same margin settings.
Troubleshooting and Tips
- Ensure Correct Units: Always double-check the units (inches, centimeters, etc.) used in the margin settings to avoid unexpected results.
- Experiment and Refine: Don't be afraid to experiment with different margin values to find the optimal settings for your document.
- Use the Undo Button: If you make a mistake, the "Undo" button is your friend. Use it liberally!
By mastering these methods, you'll confidently adjust paragraph margins in Google Docs and create visually stunning documents. Remember, practicing these techniques will solidify your skills and improve your overall document design capabilities.