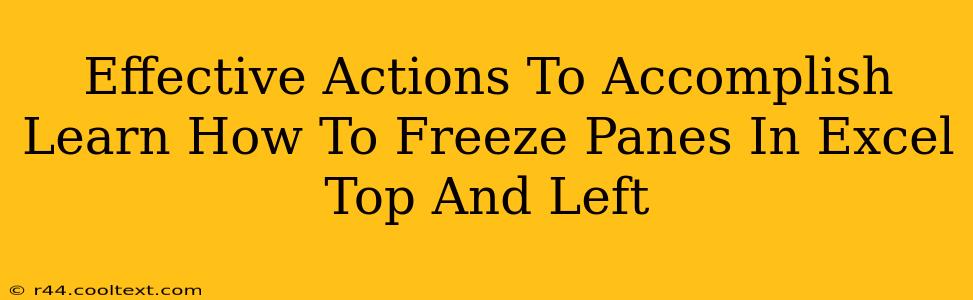Freezing panes in Microsoft Excel is a powerful technique that significantly enhances productivity, especially when working with large spreadsheets. This simple yet effective feature allows you to keep certain rows and columns visible while scrolling through the rest of your data. This guide will walk you through the process of freezing panes in Excel, focusing on freezing both the top row and the leftmost column – a common and highly useful configuration.
Why Freeze Panes in Excel?
Imagine working with a spreadsheet containing hundreds of rows and columns of data. Trying to keep track of headers while scrolling through the data becomes incredibly cumbersome. This is where the freeze panes feature comes to the rescue. By freezing the top row and leftmost column, you always maintain a clear view of your headers and labels, regardless of how far you scroll. This dramatically improves:
- Data Organization: Easily identify the meaning of data points even when scrolling through large datasets.
- Efficiency: Spend less time searching for column or row headers.
- Accuracy: Reduce the risk of errors caused by losing track of your data's context.
How to Freeze Panes in Excel: A Step-by-Step Guide
Freezing panes in Excel is straightforward. Here's how to freeze both the top row and the leftmost column:
- Navigate to your Spreadsheet: Open the Excel spreadsheet where you want to freeze panes.
- Locate the Data: Identify the cell immediately below the row and to the right of the column you want to keep visible. For freezing the top row and leftmost column, this will typically be cell B2 (or the equivalent).
- Access the Freeze Panes Command: Click on the "View" tab in the Excel ribbon. Within the "Window" group, you'll find the "Freeze Panes" button.
- Freeze: Click the "Freeze Panes" button. Excel will now freeze the rows above and the columns to the left of the selected cell (B2 in this example).
That's it! You've successfully frozen your top row and left column. Now, when you scroll through your spreadsheet, those headers will remain fixed in place.
Unfreezing Panes
If you need to unfreeze the panes at any point, simply follow these steps:
- Go to View Tab: Navigate to the "View" tab in the Excel ribbon.
- Unfreeze Panes: Within the "Window" group, click "Unfreeze Panes".
Advanced Freezing Techniques
While freezing the top row and left column is most common, Excel offers flexibility:
- Freezing specific rows or columns: You can freeze any number of rows and columns by selecting the cell below and to the right of the area you wish to keep frozen before clicking "Freeze Panes".
- Splitting Panes: The "Split" command (also within the "Window" group of the "View" tab) allows you to divide your worksheet into separate scrolling areas, providing another way to manage large datasets.
Mastering Excel: Beyond Freezing Panes
Freezing panes is just one of many time-saving features in Excel. Explore other functionalities to further optimize your workflow and boost your data analysis skills.
This comprehensive guide provides a strong foundation for using the "Freeze Panes" feature in Excel, improving efficiency and accuracy in spreadsheet management. Remember to practice these steps to become proficient in this essential Excel skill. By mastering this technique, you'll significantly improve your overall productivity working with Excel spreadsheets.