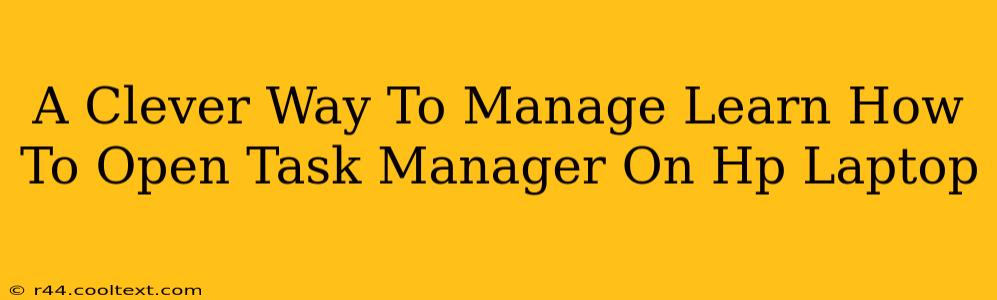So, your HP laptop is running a little sluggish, or maybe a program has frozen. Knowing how to access Task Manager is a crucial skill for any computer user. It's your go-to tool for troubleshooting performance issues, ending unresponsive processes, and generally keeping your HP laptop running smoothly. This guide will show you several clever ways to open Task Manager, ensuring you're always just a few keystrokes away from regaining control.
The Classic Ctrl+Shift+Esc Method
This is the fastest and most direct way to open Task Manager on any Windows machine, including your HP laptop. Simply hold down the Ctrl, Shift, and Esc keys simultaneously. Boom! Task Manager appears. No menus, no searching – just pure, unadulterated efficiency. This method is perfect for when you need to quickly address a problem.
Right-Clicking the Taskbar: A More Visual Approach
For those who prefer a more visual approach, right-clicking the taskbar (the bar at the bottom of your screen) offers a quick path to Task Manager. Right-click any empty space on the taskbar. You'll see a menu pop up; look for "Task Manager" and select it. This is a user-friendly method, especially for those less familiar with keyboard shortcuts.
Using the Search Function: The "Find It" Method
If you prefer a search-based approach, Windows search is your friend. Click the Start button (usually the Windows logo in the bottom-left corner) and start typing "Task Manager." As you type, Task Manager will likely appear as a top suggestion. Simply select it to open. This method is great for those who are new to using Task Manager or who find it challenging to remember keyboard shortcuts.
Through the System Processes: A Deep Dive
Another way to access Task Manager is through the System Processes. Press Ctrl+Alt+Delete. You'll see several options; one of them will be "Task Manager." This route is useful if you're concerned about malware or unexpected processes running on your system because you're going directly to the heart of it.
Why is Task Manager Important for your HP Laptop?
Understanding how to use Task Manager is essential for maintaining the health and performance of your HP laptop. It allows you to:
- End unresponsive programs: Free yourself from frozen applications without resorting to a hard reboot.
- Monitor resource usage: See which programs are consuming the most CPU, memory, and disk space.
- Identify potential malware: Detect processes that might be suspicious and take appropriate action.
- Improve system performance: By closing unnecessary programs, you can free up resources and improve your laptop's overall speed.
Mastering Task Manager: Your HP Laptop's Secret Weapon
Learning how to easily access Task Manager is a simple yet powerful step towards becoming a more proficient computer user. Regardless of which method you choose – the keyboard shortcut, the right-click menu, or the search function – you'll be well-equipped to troubleshoot issues and keep your HP laptop running smoothly. So, familiarize yourself with these methods, and you'll be ready to tackle any performance hiccup with confidence. Remember to regularly monitor your processes to keep your HP laptop in optimal condition.