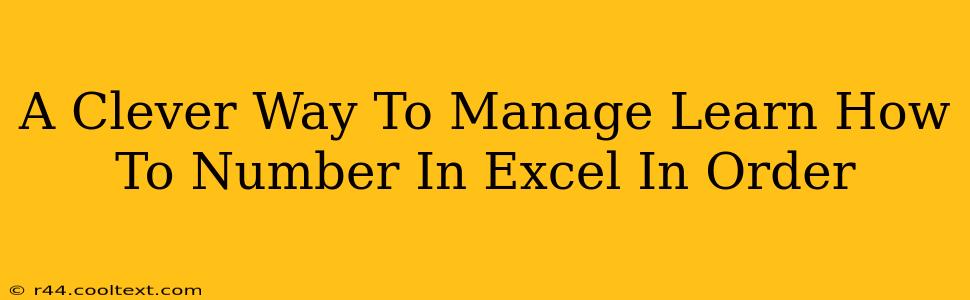Many find themselves needing to number items sequentially in Excel, whether it's for a list, a report, or a more complex spreadsheet. While it might seem simple, efficiently numbering in Excel can save you significant time and frustration. This guide provides a clever way to manage and automatically number your data, regardless of your Excel proficiency level.
Understanding the Need for Ordered Numbering in Excel
Accurate and automatic numbering is crucial for various Excel tasks. Think about creating:
- Organized lists: Numbering makes lists easier to read and understand.
- Efficient reports: Numbered entries ensure clear and concise data presentation.
- Streamlined data analysis: Ordered data simplifies sorting and filtering operations.
- Improved data management: Automated numbering prevents manual errors and inconsistencies.
Mastering this skill empowers you to improve data organization and ultimately boost productivity.
Clever Methods for Numbering in Excel
We'll explore several effective techniques, ranging from simple drag-and-drop to more advanced formulas, catering to different skill levels.
1. The Simple Drag-and-Drop Method
This is the quickest approach for simple sequential numbering.
- Enter '1' in the first cell: Start by typing '1' into the cell where you want your numbering to begin.
- Autofill: Click and drag the small square at the bottom right of the cell (the fill handle) downwards. Excel will automatically increment the numbers sequentially.
This method is ideal for short, straightforward lists but becomes cumbersome for larger datasets or more complex numbering requirements.
2. Utilizing the ROW() Function (For Dynamic Numbering)
The ROW() function provides a dynamic solution, automatically adjusting as you add or remove rows.
- Enter the formula: In the first cell of your numbering column, enter
=ROW()-ROW($A$1)+1. (Replace$A$1with the first cell of your data if it's not in cell A1). - Autofill: Drag the fill handle down to automatically number the rest of your rows.
This method ensures your numbering always remains accurate, regardless of data manipulation. It's a fantastic solution for larger spreadsheets.
3. Using the FILL Series Feature (for Advanced Numbering Patterns)
For more complex sequences (like numbering every other row, or using specific increments), Excel's FILL series feature is extremely useful.
- Select the cells: Select the cells you want to number.
- Go to the 'Home' tab: Find the "Fill" option within the "Editing" group.
- Choose 'Series...': A dialog box appears where you can specify the type of series (linear, growth, date, autofill), step value, and stop value.
- Customize your series: Configure the parameters to match your numbering requirements. This provides ultimate flexibility for diverse numbering needs.
Choosing the Right Method
The best method depends on your specific needs:
- Simple lists: Drag-and-drop is sufficient.
- Dynamic numbering: The
ROW()function is ideal. - Complex sequences: Utilize the
FILLSeries feature.
By understanding these clever techniques, you'll manage your Excel numbering efficiently and professionally. Remember to choose the method that best aligns with your project's requirements and your comfort level with Excel functions. This ensures smooth data handling and consistent results.