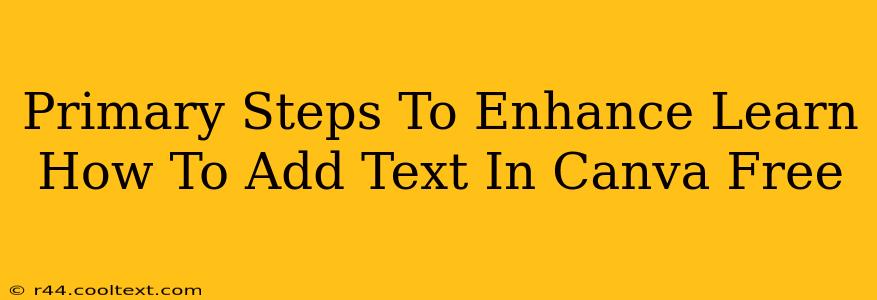Adding text to your Canva designs is a fundamental step in creating visually appealing and informative content. Whether you're crafting social media graphics, presentations, or marketing materials, mastering text manipulation is key. This guide will walk you through the primary steps to enhance your text-adding skills in Canva, focusing on free features.
Understanding Canva's Text Tools
Canva offers a wide array of text tools designed for various purposes. Before diving into specific techniques, it's important to familiarize yourself with the basic functionalities:
- Adding Text: Click on the "Text" element in the left-hand sidebar. Choose from various pre-set text options like "Heading," "Subheading," "Body Text," or "Quote." You can also select a pre-designed text element for a more stylized look.
- Editing Text: Once you've added text, simply click on it to begin editing. You can change the font, size, color, and alignment directly within the editor.
- Styling Text: Canva provides extensive styling options. Experiment with different fonts to match your brand aesthetic. Use bold, italics, and underlines for emphasis. Adjust spacing between letters (tracking) and lines (leading) for optimal readability.
Primary Steps for Adding Text in Canva: A Step-by-Step Guide
Here’s a detailed walkthrough of the process:
-
Open Canva and Start a New Design: Begin by opening Canva and selecting the design type that best suits your needs (e.g., social media post, poster, presentation).
-
Select the Text Tool: Locate the "Text" element in the left-hand sidebar and click on it.
-
Choose a Text Option: Canva offers various text options. Selecting "Heading" is ideal for titles, while "Body Text" is suitable for paragraphs. Experiment with different options to find the best fit for your project.
-
Add Your Text: Click on the canvas where you want to place your text. A text box will appear. Type your desired text into the box.
-
Customize Your Text: This is where the fun begins! Use the formatting options in the top toolbar to adjust:
- Font: Choose from Canva's extensive library of fonts. Select a font that aligns with your brand's voice and the overall design aesthetic.
- Font Size: Adjust the size to ensure your text is easily readable.
- Font Color: Select a color that contrasts well with the background of your design for maximum visibility.
- Alignment: Align your text to the left, center, or right to achieve visual balance.
- Bold, Italics, Underline: Use these formatting options to emphasize specific words or phrases.
- Spacing: Fine-tune letter and line spacing for improved readability.
-
Position and Resize: Click and drag the text box to reposition it on the canvas. Resize the text box by dragging the corner handles to adjust the size of your text.
-
Add Multiple Text Boxes: For more complex designs, add multiple text boxes to organize your content.
Enhancing Your Text with Advanced Features (Free Options)
Canva offers several advanced text features accessible even with the free version:
- Text Effects: Experiment with text effects like shadows, outlines, and background colors to add visual interest and depth.
- Transparency: Adjust the transparency of your text to create a more subtle or layered effect.
- Text Wrapping: Use text wrapping to neatly fit text around images or other elements.
Optimizing Your Canva Designs for Search Engines
While Canva isn't directly optimized for search engine results, the content you create within Canva can be. Remember to:
- Use Relevant Keywords: Incorporate keywords related to your design's subject matter into your text.
- Create High-Quality Content: Engaging and informative designs are more likely to be shared and linked to, boosting your overall online presence.
- Share on Social Media: Use relevant hashtags and descriptions to increase visibility.
By following these steps and utilizing Canva's free features effectively, you can create stunning designs with text that is both visually appealing and easily understood. Remember to practice and experiment to find the best techniques for your design style and needs!