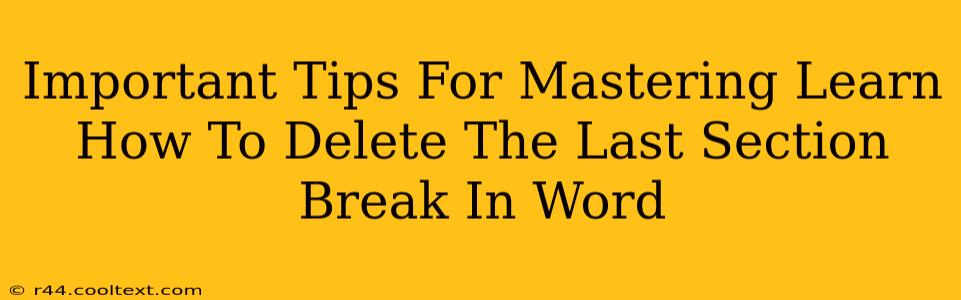Deleting a stubborn section break in Microsoft Word can feel like wrestling a greased pig. But fear not, Word wranglers! This guide provides essential tips and tricks to conquer this common formatting frustration, ensuring your documents are clean and your workflow remains efficient. We'll cover various methods, catering to different Word versions and user skill levels.
Understanding Section Breaks: The Root of the Problem
Before diving into deletion techniques, it's crucial to understand why section breaks exist and how they impact your document. Section breaks are formatting tools that divide your document into independent sections, allowing for different page layouts, headers and footers, and other formatting attributes within the same file. While powerful, an errant or unwanted section break can cause significant headaches. The last section break, in particular, can be tricky to locate and remove.
Identifying the Culprit: Finding That Last Section Break
The first step to deleting the last section break is finding it. This might seem simple, but Word's interface can be deceiving. Here's how to locate it effectively:
-
Show/Hide Paragraph Marks: This is your secret weapon. Go to the "Home" tab and click the "Show/Hide" paragraph mark button (it looks like a backwards "P"). This reveals all hidden formatting characters, including section breaks. Section breaks appear as double lines with two dots in between.
-
Zoom In: Sometimes, those paragraph marks are tiny! Zooming in significantly improves visibility.
Methods for Deleting the Last Section Break in Word
Now that you've spotted the villain, here's how to dispatch it:
Method 1: Simple Deletion
The most straightforward method: Place your cursor immediately after the last section break (indicated by the double-line symbol) and press the "Delete" key. This should remove the section break cleanly.
Method 2: Selecting and Deleting
If simple deletion doesn't work, try selecting the section break. Click and drag your cursor over the section break symbol to highlight it, then press "Delete."
Method 3: Using the "Find and Replace" Function (For Advanced Users)
For those comfortable with Word's advanced features, "Find and Replace" offers a powerful alternative.
- Press
Ctrl + H(orCmd + Hon a Mac) to open the "Find and Replace" dialog box. - In the "Find what" field, enter
^b(this represents a section break). - Leave the "Replace with" field blank.
- Click "Replace All." Caution: This will replace all section breaks in your document, so use this method only if you're certain you want to remove them all.
Method 4: Check for Nested Section Breaks
In rare cases, you might have multiple section breaks stacked on top of each other. Carefully examine the area where you suspect the last section break resides. Delete each one individually.
Preventing Future Section Break Problems
Proactive measures can reduce future section break issues:
-
Mindful Formatting: Before inserting a section break, ensure it's absolutely necessary. Often, other formatting options can achieve the same results without adding complexity.
-
Regular Saving: Save your work frequently to minimize the risk of data loss if something goes wrong.
-
Backup Copies: Create regular backups of your important documents to protect against unforeseen issues.
By following these tips, you can effectively manage and delete the last section break in your Word documents, ensuring your documents are clean, error-free, and ready for sharing. Remember to always save your work frequently to avoid data loss during the editing process. Happy writing!