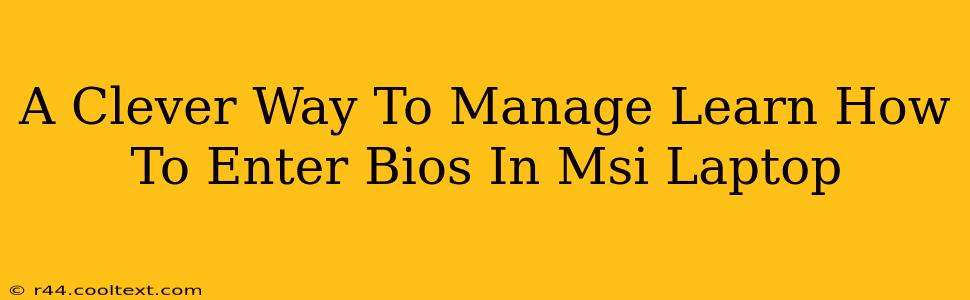Accessing your MSI laptop's BIOS (Basic Input/Output System) might seem daunting, but it's a crucial step for various tasks, from troubleshooting boot issues to overclocking your system (proceed with caution!). This guide provides a clever and straightforward method to enter the BIOS settings on your MSI machine, regardless of your technical expertise.
Understanding the Importance of BIOS Access
Before diving into the how-to, let's understand why accessing your BIOS is important. The BIOS is the fundamental software that initializes your computer's hardware components before the operating system loads. Accessing it allows you to:
- Change Boot Order: Troubleshoot boot problems by changing the order in which your computer checks for bootable devices (e.g., hard drive, USB drive). This is essential if you're installing a new operating system or recovering from a system crash.
- Configure Boot Options: Enable or disable features like legacy boot or UEFI boot, crucial for compatibility with different operating systems and hardware.
- Manage Hardware Settings: Adjust settings related to your CPU, RAM, storage devices, and other components. This is particularly relevant for overclocking (advanced users only!), which can improve system performance but carries risks.
- Set System Time and Date: Correctly set the system clock, particularly important for system stability and network functionality.
- Enable/Disable Security Features: Configure security settings like secure boot, which enhances the security of your system.
Clever Ways to Access the MSI BIOS
The method for accessing your MSI laptop's BIOS varies slightly depending on your model and the version of BIOS firmware. However, the general approach remains consistent. Here's the clever approach:
Method 1: The DEL Key (Most Common)
This is the most widely used method. As your MSI laptop starts up (you'll see the MSI logo), repeatedly press the Delete (DEL) key on your keyboard. You need to press it before the Windows logo appears. Timing is key here! If you miss the window, you'll need to restart your computer and try again.
Pro Tip: For some models, the F2 key might be used instead of the DEL key. Check your MSI laptop's manual or the screen during startup for specific instructions.
Method 2: The Power Button Method (If DEL/F2 doesn't work)
If the DEL or F2 key methods fail, you might have to try the power button method. This usually works for MSI laptops with a newer BIOS system.
- Power Off: Completely shut down your MSI laptop.
- Press and Hold: Press and hold the power button for several seconds, then release. You might see a prompt like “Advanced Startup Options” or "Startup Settings". Select BIOS Setup Utility. This requires multiple restarts, so be patient!
Method 3: Using the MSI Support Website
If you're still struggling, check the MSI support website for your specific laptop model. Their support pages often provide detailed instructions, including keyboard shortcuts and BIOS versions.
Navigating the MSI BIOS
Once you're in the BIOS, use the arrow keys to navigate the menus, and the Enter key to select options. Be cautious when changing settings, as incorrect configurations can cause system instability. If you're unsure about a setting, avoid changing it. Consult your MSI laptop's manual or online resources for guidance on specific BIOS options.
Conclusion: Mastering Your MSI BIOS
Accessing and understanding your MSI laptop's BIOS empowers you to troubleshoot problems, optimize performance, and enhance your system's security. By following these clever methods, you can confidently navigate the BIOS settings and take control of your laptop's hardware configuration. Remember to save changes before exiting to ensure your settings are applied. Good luck!