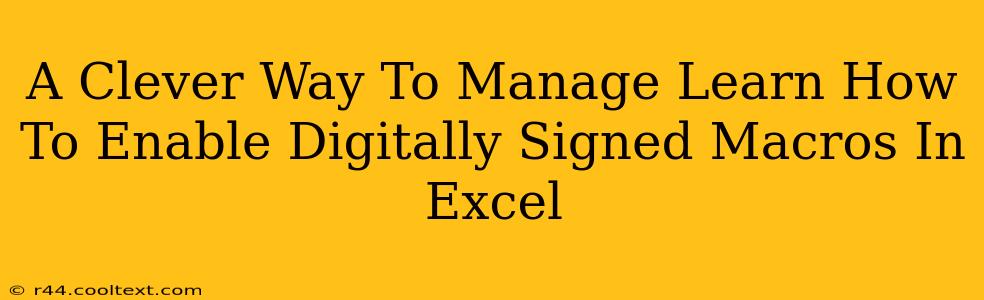Microsoft Excel's macro functionality is a powerful tool for automating tasks and boosting productivity. However, enabling macros, especially those downloaded from external sources, presents security risks. Digitally signed macros offer a clever solution, adding a layer of verification and trust to your Excel workflows. This guide will walk you through understanding and enabling digitally signed macros in Excel, ensuring you harness their power safely and effectively.
Understanding Digitally Signed Macros
Before diving into the enabling process, it's crucial to grasp the concept of digital signatures. Think of a digital signature as a digital fingerprint for a macro. A trusted authority verifies the developer's identity, ensuring the macro's origin is legitimate and hasn't been tampered with. This verification process minimizes the risk of executing malicious code. When a macro is digitally signed, Excel will alert you to the source and allow you to make an informed decision about whether to enable it.
Benefits of Using Digitally Signed Macros:
- Enhanced Security: The most significant advantage. Digital signatures significantly reduce the risk of running malicious macros.
- Increased Trust: Users are more likely to trust and enable macros from known, reputable sources with digital signatures.
- Simplified Management: Managing digitally signed macros is generally easier than handling unsigned macros, reducing the need for constant security checks.
- Improved Workflow: Secure macro usage streamlines automation tasks, boosting productivity without compromising security.
Enabling Digitally Signed Macros in Excel
The exact steps may vary slightly depending on your Excel version (e.g., Excel 2016, Excel 2019, Microsoft 365), but the overall process remains consistent.
Step 1: Accessing the Trust Center:
Open Excel and navigate to the File tab. Then, select Options from the left-hand menu. This will open the Excel Options dialog box.
Step 2: Locating the Trust Center Settings:
In the Excel Options dialog box, locate and click on Trust Center. Then, click on the Trust Center Settings... button.
Step 3: Macro Settings:
In the Trust Center, select Macro Settings from the left-hand menu.
Step 4: Choosing the Appropriate Setting:
Here's where you make the crucial choice. You have several options:
- Disable all macros without notification: This is the most restrictive setting and should only be used if you have significant security concerns.
- Disable all macros except digitally signed macros: This is the recommended setting for most users. It allows you to run only macros with verifiable digital signatures.
- Enable all macros (not recommended): This setting disables all security features related to macros and should be avoided unless you fully understand the risks involved.
- Enable all macros (not recommended): This setting disables all security features related to macros and should be avoided unless you fully understand the risks involved.
Step 5: Save Changes:
After selecting your preferred macro setting, click OK to save the changes. Excel will now enforce your chosen macro security settings.
Best Practices for Macro Security
- Download Macros Only from Reputable Sources: Avoid downloading macros from untrusted websites or email attachments.
- Regularly Update Excel: Keeping your Excel software updated is crucial for patching security vulnerabilities.
- Scan Downloaded Files with Antivirus Software: Before enabling any macro, scan the file with a reputable antivirus program.
- Understand the Macro's Functionality: Before enabling a macro, thoroughly review its code and purpose to understand what it does.
By understanding and implementing these steps, you can leverage the power of digitally signed macros in Excel while mitigating security risks. Remember, prioritizing security is paramount when dealing with automated processes and external code.