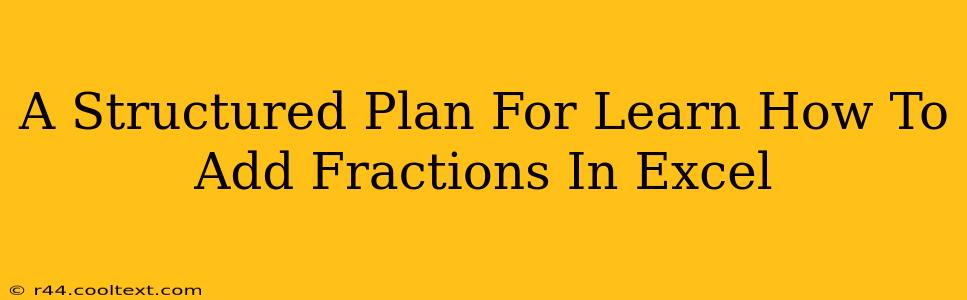Adding fractions in Excel might seem daunting at first, but with a structured approach, it becomes surprisingly straightforward. This guide provides a step-by-step plan to master this skill, covering various methods and scenarios. We'll explore how to handle simple fractions, mixed numbers, and even large datasets containing fractional values. By the end, you'll be confident in adding fractions in Excel for any task.
Understanding Excel's Handling of Fractions
Before diving into the methods, it's crucial to understand how Excel interprets fractions. Excel doesn't inherently understand fractions as mathematical entities in the same way a calculator does. Instead, it treats them as text strings or numbers, depending on how you input them. This understanding is key to choosing the right approach for your fraction addition needs.
Representing Fractions in Excel:
- Direct Input (as text): You can simply type a fraction like "1/2" into a cell. However, Excel will treat this as text, not a numerical value. This method is generally less preferred for calculations.
- Decimal Equivalents: Converting fractions to decimals (e.g., 1/2 becomes 0.5) is often the simplest and most reliable way to perform addition. Excel handles decimal numbers natively.
- Using Formulas: Excel offers powerful functions to convert text fractions to decimal equivalents and then perform calculations. This method is essential for complex scenarios and larger datasets.
Method 1: Converting Fractions to Decimals and Adding
This is the most straightforward approach for simple fraction addition.
Step 1: Convert Fractions to Decimals: Manually convert each fraction into its decimal equivalent. For instance, 1/4 becomes 0.25, 3/8 becomes 0.375, and so on.
Step 2: Input into Excel: Enter the decimal values into separate cells in your Excel sheet.
Step 3: Use the SUM function: Use the SUM function to add the decimal values. For example, if your decimal values are in cells A1, B1, and C1, the formula would be =SUM(A1:C1).
Method 2: Using the VALUE Function for Text Fractions
If you've already entered fractions as text, the VALUE function is your friend.
Step 1: Input Fractions as Text: Enter your fractions as text (e.g., "1/2", "3/4").
Step 2: Convert to Numbers: Use the VALUE function to convert the text fractions into numbers. For a fraction in cell A1, the formula would be =VALUE(A1). This formula works reliably for simple fractions.
Step 3: Add the Numerical Values: Use the SUM function (or simply the + operator) to add the resulting numerical values.
Example: If A1 contains "1/2" and B1 contains "1/4", the formula would be =VALUE(A1)+VALUE(B1).
Method 3: Handling Mixed Numbers
Mixed numbers (like 2 1/2) require a slightly different approach.
Step 1: Separate Whole and Fractional Parts: Break down each mixed number into its whole and fractional components. For 2 1/2, you have 2 (whole) and 1/2 (fraction).
Step 2: Convert to Decimals: Convert the fractional parts to decimals.
Step 3: Calculate and Add: Add the whole numbers separately, then add the decimal equivalents of the fractions. Finally, add the two results.
Method 4: Adding Fractions in a Large Dataset
For large datasets, using formulas is essential. Consider these scenarios:
-
Column of Fractions (as text): If you have a column of fractions (e.g., column A), you can use a formula like this in another column to convert and sum:
=SUM(VALUE(A1:A10))(adjust A1:A10 to your range). -
Column of Mixed Numbers (as text): This requires more advanced formulas involving
LEFT,MID,FIND, andVALUEfunctions to extract and convert the whole and fractional parts.
Optimizing Your Excel Fraction Addition
- Data Validation: Use Excel's data validation feature to ensure consistent input format, reducing errors.
- Custom Functions (for advanced users): For very complex scenarios, consider creating custom VBA functions to automate fraction handling.
This comprehensive guide provides a solid foundation for efficiently adding fractions within Excel. Remember to choose the method that best suits your data and complexity level. Mastering these techniques will significantly enhance your spreadsheet skills and data analysis capabilities.