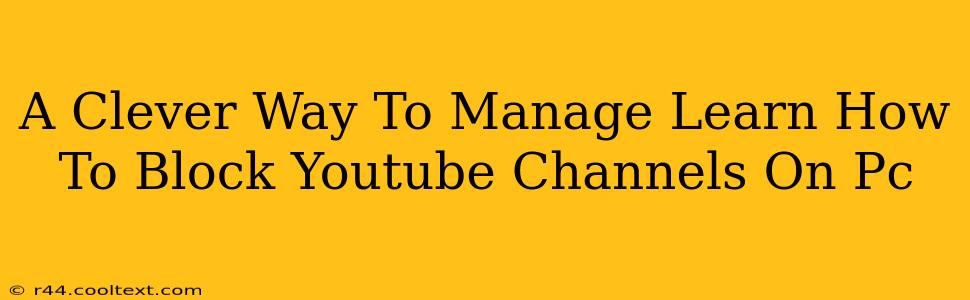Are you tired of unwanted videos popping up in your YouTube feed? Do specific channels annoy you or clash with your preferred content? This guide offers a clever way to manage your YouTube experience by showing you how to effectively block YouTube channels on your PC. We'll cover multiple methods, ensuring you regain control over your viewing habits.
Why Block YouTube Channels?
There are many reasons why you might want to block YouTube channels. Perhaps you're trying to:
- Curate a positive viewing experience: Avoid negative, upsetting, or simply uninteresting content.
- Improve focus and productivity: Eliminate distractions that derail your work or study sessions.
- Protect children: Shield younger viewers from inappropriate or unsuitable videos.
- Manage overwhelming content: Simplify your feed and focus on creators you genuinely enjoy.
Method 1: Blocking Channels Directly on YouTube
This is the most straightforward method. It's built directly into the YouTube platform, making it simple and effective.
Step-by-Step Guide:
- Open the YouTube Channel: Navigate to the channel you wish to block.
- Locate the "About" Section: Find the "About" section on the channel's page.
- Click the Three Vertical Dots: Look for a menu icon (usually three vertical dots) near the "Subscribe" button.
- Select "Block User": This option will appear in the dropdown menu.
- Confirm your Action: YouTube will prompt you to confirm that you want to block the channel.
Method 2: Using Browser Extensions (Chrome Example)
Browser extensions offer another layer of control. Many extensions provide enhanced YouTube functionality, including channel blocking capabilities. For this example, we will assume you're using Google Chrome.
Step-by-Step Guide:
- Open the Chrome Web Store: Search for "YouTube channel blocker" in the Chrome Web Store.
- Choose a Reputable Extension: Review user ratings and comments before installing.
- Install and Configure: Follow the extension's instructions to install and set up your preferred blocking rules. Many extensions allow for customized lists of blocked channels.
Method 3: Utilizing YouTube's Restricted Mode (Parental Controls)
YouTube's Restricted Mode is a powerful tool, particularly for managing content viewed by children or limiting exposure to potentially inappropriate material. While not a direct channel blocker, it significantly reduces the chance of encountering unwanted content.
Step-by-Step Guide:
- Access YouTube Settings: Log into your YouTube account and access your settings.
- Find Restricted Mode: Locate the "Restricted Mode" setting.
- Enable Restricted Mode: Turn on Restricted Mode to filter out potentially inappropriate content. Note: This is not a perfect filter, and some unsuitable content may still appear.
Maintaining Your Blocked Channels List
Once you've blocked channels, remember to periodically review your list. You may want to unblock channels later, or you might need to add new ones as needed. The methods described above all allow for easy modification of your blocked channels list.
Conclusion: Reclaim Your YouTube Experience
By utilizing these methods, you can effectively manage the content you see on YouTube. Remember to choose the method that best fits your needs and technical comfort level. Now you can enjoy a more clever and curated YouTube experience, free from unwanted distractions. Take control and enjoy a more positive online experience!