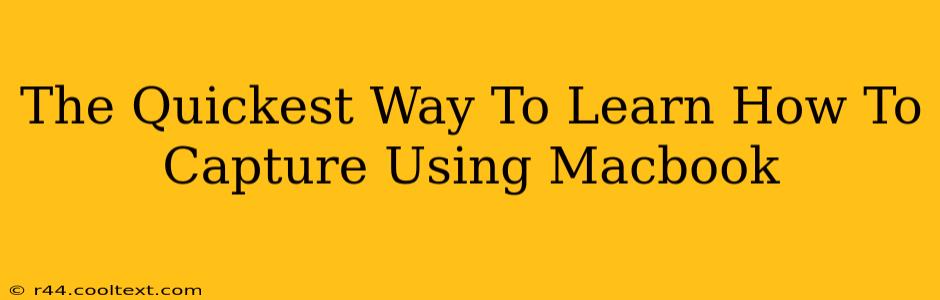Learning to capture screenshots and screen recordings on your Macbook is a crucial skill for anyone, from students needing to document assignments to professionals creating tutorials. This guide outlines the quickest and most efficient methods, ensuring you master these techniques in no time.
Mastering Macbook Screen Capture: The Essential Shortcuts
Macbooks offer a suite of built-in tools for capturing your screen, and the fastest way to learn is by mastering the keyboard shortcuts. These shortcuts save you time and increase efficiency, allowing you to capture exactly what you need, when you need it.
Capturing Still Images:
-
Entire Screen: Command + Shift + 3. This simple combination instantly captures your entire screen and saves it as a PNG file to your desktop.
-
Specific Window: Command + Shift + 4, then press the Spacebar. Your cursor will change to a camera icon. Click on the window you want to capture. This creates a PNG file of only the selected window, saving you editing time later.
-
Selected Area: Command + Shift + 4. Your cursor will transform into a crosshair. Click and drag to select the specific area you wish to capture. This provides flexibility for grabbing only the relevant information. The resulting image is saved as a PNG on your desktop.
Recording Your Screen:
For screen recordings, MacOS offers QuickTime Player, a versatile tool pre-installed on every Macbook.
- QuickTime Screen Recording: Open QuickTime Player (located in Applications/Utilities). Go to File > New Screen Recording. You'll see options to record the entire screen, a selected portion, or even include audio from your microphone. Click the record button and start your recording. Press Command + Control + Esc to stop the recording. QuickTime saves your recording as a MOV file.
Beyond the Basics: Enhancing Your Capture Skills
While keyboard shortcuts are the quickest method, exploring additional features enhances your capturing capabilities:
-
Using Screenshot Functionality Within Applications: Many applications, such as Preview and even Safari, have built-in screenshot capabilities accessed through their menu bars. Experiment to discover shortcuts within your frequently-used apps.
-
Third-Party Screen Recording Software: While QuickTime is powerful, consider exploring third-party options like OBS Studio (free and open-source) or Loom (offers cloud storage and collaboration features) for more advanced screen recording and editing capabilities. These often include annotation tools and advanced settings.
Optimizing Your Workflow: Tips and Tricks
-
Save Time by Naming Files: Consider using a consistent naming convention for your screenshots and recordings to easily manage your files later.
-
Keyboard Shortcuts are Key: Practice the shortcuts repeatedly until they become second nature. This will dramatically increase your efficiency.
-
Explore the Options: Take time to explore the additional options within QuickTime Player and other screen capture tools to discover hidden features and functionalities.
By mastering these methods, you'll quickly become proficient in capturing screenshots and screen recordings on your Macbook, streamlining your workflow and boosting your productivity. Remember, consistent practice is the key to mastering any new skill!