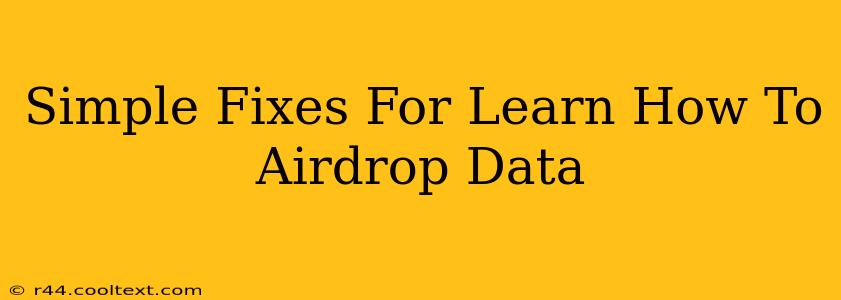AirDrop, Apple's ingenious file-sharing feature, usually works flawlessly. But sometimes, you encounter hiccups. Frustrating, right? This guide tackles common AirDrop problems and provides simple, effective solutions, getting your data transfer back on track.
Why Isn't My AirDrop Working? Common Problems & Solutions
AirDrop relies on Bluetooth and Wi-Fi for seamless data transfer between Apple devices. If either of these is malfunctioning, or if your settings aren't optimized, you'll experience issues. Let's dive into the most frequent problems and their fixes.
1. AirDrop is Turned Off (or in the Wrong Mode)
This is the most common culprit! Check your AirDrop settings:
-
On your iPhone/iPad: Swipe down from the top-right corner (or up from the bottom on older models) to access Control Center. Tap and hold the network settings. Select "AirDrop" and choose "Receiving is Off," "Contacts Only," or "Everyone" depending on who you want to share with. Everyone allows any nearby Apple device to see you, while Contacts Only limits it to those in your Contacts list. Choosing "Receiving is Off" disables AirDrop entirely.
-
On your Mac: Click the AirDrop icon in the Finder's Go menu (or use Spotlight search to find it). Select your receiving preference – "Receiving Off," "Contacts Only," or "Everyone."
2. Bluetooth and Wi-Fi Problems
AirDrop requires both Bluetooth and Wi-Fi to function correctly. Ensure both are enabled and working properly:
- Check Wi-Fi: Go to your device's settings and verify that Wi-Fi is turned on and connected to a network (even if it's not connected to the internet).
- Check Bluetooth: Similarly, ensure Bluetooth is switched on in your device's settings. Restarting both Bluetooth and Wi-Fi can sometimes resolve connectivity problems.
3. Devices are Too Far Apart
AirDrop's effective range is relatively short. Keep your devices within close proximity (ideally within 30 feet) and ensure there are no significant obstructions, like thick walls or metal objects, between them.
4. Software Issues and Outdated Operating Systems
Outdated software can lead to compatibility problems.
- Update your devices: Ensure both sending and receiving devices have the latest iOS or macOS updates installed. Go to "Settings" > "General" > "Software Update" (on iOS) or "System Settings" > "General" > "Software Update" (on macOS) to check for updates.
5. Firewall Interference (Mac Only)
On Macs, firewall settings could be blocking AirDrop connections. Check your Mac's firewall settings to ensure it's not blocking AirDrop.
6. Restart Your Devices
Sometimes, a simple restart can solve various software glitches. Restart both your sending and receiving devices.
7. Hidden Files and File Types
AirDrop may not support all file types, or it may fail to transfer hidden files. Ensure the file you're attempting to send is supported and not hidden.
Troubleshooting Beyond the Basics
If these simple fixes don't resolve your AirDrop issues, consider these more advanced troubleshooting steps:
- Restart your router: A faulty router can sometimes interfere with AirDrop. Try restarting your Wi-Fi router.
- Check for device interference: Other Bluetooth or Wi-Fi devices nearby can potentially cause interference. Try temporarily disabling other devices.
- Contact Apple Support: If all else fails, contact Apple Support for further assistance.
By following these steps, you should be able to diagnose and resolve most AirDrop problems, ensuring smooth and efficient data transfer between your Apple devices. Remember to always keep your software up to date for optimal performance.