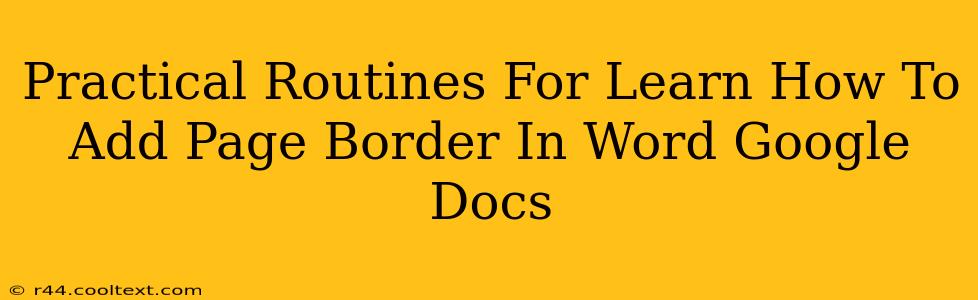Adding page borders to your documents can significantly enhance their visual appeal and professionalism. Whether you're using Microsoft Word or Google Docs, the process is relatively straightforward. This guide provides practical routines to master adding page borders in both applications, ensuring your documents always look their best.
Adding Page Borders in Microsoft Word
Microsoft Word offers a variety of customization options for adding page borders. Here's a step-by-step guide:
Step 1: Accessing the Page Borders Feature
- Open your Word document.
- Navigate to the Design tab in the ribbon at the top of the screen.
- Locate the Page Borders button within the Page Background group. Click it.
Step 2: Customizing Your Page Border
The Borders and Shading dialog box will appear. Here, you can customize your borders extensively:
- Style: Choose from a wide array of border styles, from simple lines to artistic designs. Experiment to find the perfect match for your document's style.
- Width: Adjust the thickness of your border. Options range from hairline thin to extra thick lines.
- Color: Select a border color that complements your document's theme. You can even choose a custom color using the More Colors option.
- Art: For more creative options, explore the art selections. These offer pre-designed patterns and textures that can add a unique flair.
Step 3: Applying the Border to Specific Sections
You can apply borders to:
- The entire document: The default setting.
- Specific sections: If your document is sectioned, you can apply different borders to each section. This allows for greater design flexibility.
Remember to click Apply to: and select the appropriate option before clicking OK.
Step 4: Previewing and Saving Your Changes
Before clicking OK, take a moment to preview your changes in the dialog box. This helps ensure the border matches your expectations. Once satisfied, click OK to apply the border to your document. Save your work to retain your changes.
Adding Page Borders in Google Docs
Google Docs offers a simpler, yet effective, method for adding page borders.
Step 1: Accessing Page Setup
- Open your Google Doc.
- Go to File > Page setup.
Step 2: Choosing Your Border
In the Page setup dialog box, you'll find the Borders section. Here you can:
- Select a border style: The options are more limited than in Word, but you can still choose from various line styles and colors.
- Adjust border width: Control the thickness of your border.
Step 3: Applying and Saving Your Changes
Click OK to apply the border. Google Docs automatically saves your changes, so no additional save action is needed.
Troubleshooting Common Issues
- Borders not appearing: Double-check your settings and ensure you've selected a visible border style and color.
- Borders appearing incorrectly: Make sure you've selected the correct application scope (entire document or specific sections).
This comprehensive guide provides a practical framework for effectively adding page borders to enhance your documents, whether in Microsoft Word or Google Docs. Remember to experiment with different styles and colors to find the perfect look for your project! Mastering these techniques will elevate your document presentation significantly.