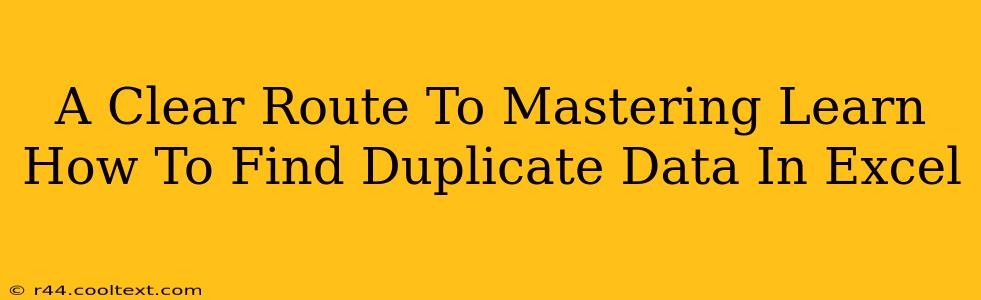Finding and managing duplicate data in Excel is a crucial skill for anyone working with spreadsheets. Whether you're cleaning up a client database, analyzing sales figures, or preparing a report, identifying and handling duplicates is essential for data accuracy and efficient analysis. This comprehensive guide will walk you through various methods to find duplicate data in Excel, empowering you to streamline your workflow and improve the quality of your data.
Understanding the Importance of Identifying Duplicate Data
Before diving into the techniques, let's understand why identifying duplicates is so vital. Duplicate data can lead to several problems:
- Inaccurate analysis: Duplicate entries skew statistical analysis, leading to flawed conclusions and incorrect decision-making.
- Data inconsistencies: Duplicates create inconsistencies, making it difficult to maintain data integrity and trust.
- Wasted storage space: Duplicate data unnecessarily consumes storage space, especially when dealing with large datasets.
- Inefficient processes: Working with duplicate data slows down processes like sorting, filtering, and reporting.
Methods to Find Duplicate Data in Excel
Excel offers several ways to identify duplicates, catering to different skill levels and data complexities. Here's a breakdown of the most effective methods:
1. Using Conditional Formatting
This is a visually appealing and straightforward method, perfect for quickly highlighting duplicates.
- Select your data range: Choose the columns containing the data you want to check for duplicates.
- Conditional Formatting: Go to Home > Conditional Formatting > Highlight Cells Rules > Duplicate Values.
- Choose a format: Select a format to highlight the duplicate cells (e.g., fill color, font color).
This instantly highlights all duplicate entries, making them easy to spot and manage.
2. Leveraging the COUNTIF Function
The COUNTIF function is a powerful tool for counting cells that meet specific criteria. We can use it to identify duplicates.
- Insert a helper column: Add a new column next to your data.
- Enter the
COUNTIFformula: In the first cell of the helper column, enter the formula=COUNTIF($A$1:$A$100,A1). (Replace$A$1:$A$100with the actual range of your data and adjustA1to match the first cell of your data column). This formula counts the number of times the value in cell A1 appears within the specified range. - Drag the formula down: Drag the fill handle (the small square at the bottom right of the cell) down to apply the formula to all rows.
- Filter for duplicates: Filter the helper column to show only values greater than 1. These rows contain your duplicate entries.
This approach provides a numerical count of each entry's occurrences, providing more detailed information than simple highlighting.
3. Employing the Advanced Filter Feature
For more complex scenarios, the Advanced Filter offers more refined control.
- Prepare a criteria range: Create a separate range with the header of the column you're analyzing and the value "<>" (not equal to) in the cell below the header. This will identify unique values. Invert this logic to find duplicates instead of unique values, by selecting Unique records only option in the advanced filter dialog box.
- Access the Advanced Filter: Go to Data > Advanced.
- Specify settings: Select Copy to another location, choose your input range and the criteria range, and specify your output range. Hit OK.
This method provides a clean list of either unique or duplicate values, allowing for further analysis and action.
4. Using Power Query (Get & Transform Data)
For large datasets, Power Query provides a highly efficient way to handle duplicates.
- Import your data: Import your Excel file into Power Query.
- Remove Duplicates: Go to the Home tab and select Remove Rows > Remove Duplicates.
- Select columns: Choose the columns to check for duplicates.
- Refresh: Refresh the query to update your data.
Power Query offers a powerful and scalable solution for managing duplicates in large and complex spreadsheets.
Beyond Finding Duplicates: Managing and Removing Them
Once you've identified duplicates, you'll need a strategy to handle them. This might involve:
- Deleting duplicates: Carefully delete redundant rows, ensuring you don't accidentally remove essential data.
- Consolidating data: Combine information from duplicate rows into a single row, avoiding data loss.
- Flagging duplicates: Mark duplicates for review or further investigation.
The best approach depends on the context of your data and your analytical goals.
Conclusion: Mastering Duplicate Data Management in Excel
Mastering the techniques outlined above will significantly improve your Excel skills and data management capabilities. Remember to always back up your data before making any major changes. By effectively identifying and managing duplicate data, you can enhance the accuracy, efficiency, and reliability of your analyses and reports. Now you're equipped to tackle duplicate data with confidence and efficiency, paving the way for more accurate and insightful data analysis.