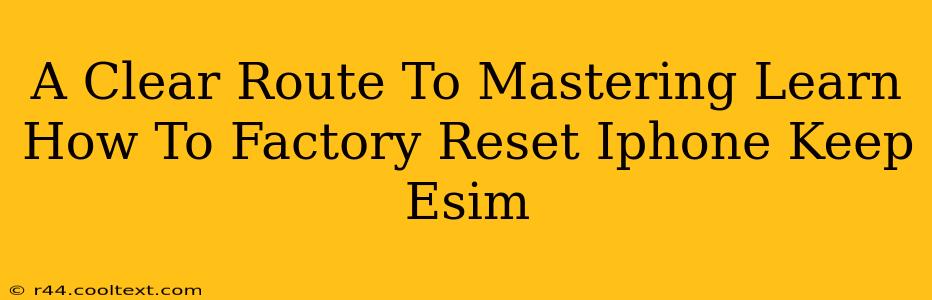Resetting your iPhone can feel daunting, especially when you're concerned about losing valuable data like your eSIM profile. This comprehensive guide will walk you through the process of factory resetting your iPhone while ensuring your eSIM remains intact. We'll cover various scenarios and troubleshooting tips to ensure a smooth and successful reset every time.
Understanding the Importance of eSIM Preservation
Before we dive into the steps, let's understand why preserving your eSIM during a factory reset is crucial. Your eSIM (embedded SIM) contains your cellular plan information. Losing it means losing your connection until you re-activate it with your carrier. This process can be time-consuming and inconvenient. Therefore, knowing how to factory reset your iPhone without losing your eSIM is a valuable skill.
Preparing for Your iPhone Factory Reset
Before initiating the reset, take these precautionary steps to prevent data loss and ensure a smoother process:
1. Back Up Your Data:
This is the most critical step. A factory reset will erase all data from your iPhone. Back up your data to iCloud or your computer using Finder (macOS) or iTunes (older versions of macOS and Windows). This backup will include your contacts, photos, messages, and app data.
2. Note Down Your eSIM Details (Optional but Recommended):
While the process generally preserves the eSIM, it's always wise to have your eSIM information handy. This could include the QR code (if you have it) or your carrier's contact details.
Step-by-Step Guide: Factory Resetting Your iPhone While Keeping Your eSIM
The method is largely the same across iOS versions, but the exact menu names may vary slightly:
- Open the Settings app: Locate and tap the "Settings" icon on your iPhone's home screen.
- Navigate to General: Scroll down and tap "General."
- Select Transfer or Reset iPhone: Find and tap "Transfer or Reset iPhone."
- Choose Erase All Content and Settings: This option will initiate the factory reset. Tap "Erase All Content and Settings."
- Enter Your Passcode: You'll be prompted to enter your iPhone's passcode for security verification.
- Confirm the Reset: You'll receive a final confirmation screen. Double-check that you've backed up your data and tap "Erase iPhone."
Important Note: The process may take some time depending on the amount of data on your iPhone. Do not interrupt the process.
Troubleshooting Common Issues
Despite following the steps meticulously, you might encounter some issues. Here's how to handle them:
- eSIM not working after reset: Contact your mobile carrier immediately. They can help troubleshoot any connectivity problems and re-activate your eSIM profile.
- Data loss after reset: If you experienced data loss, ensure your backup was successfully completed before the reset. If not, recovering data from a factory reset is generally difficult.
Conclusion: Mastering the Art of iPhone Factory Resets
Knowing how to factory reset your iPhone without losing your eSIM is a fundamental skill for every iPhone user. By carefully following the steps outlined above and taking necessary precautions, you can confidently reset your device while retaining your cellular connectivity. Remember, a successful reset hinges on a reliable backup, so always prioritize that first!