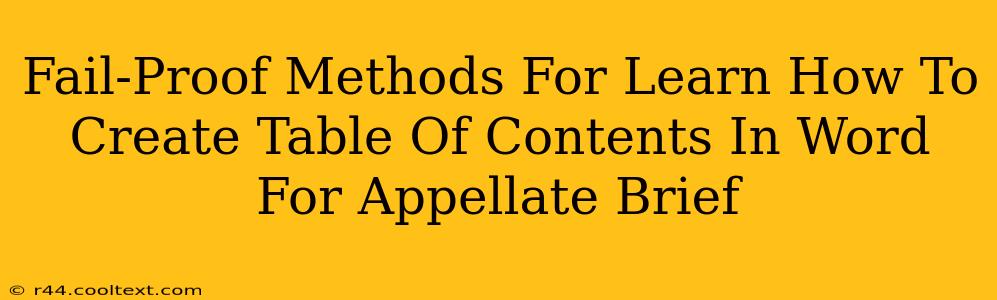Creating a professional-looking and accurate Table of Contents (TOC) is crucial for any appellate brief. A well-structured TOC significantly improves readability and allows judges to quickly navigate your document. This guide provides fail-proof methods to ensure your Word TOC is perfect every time. We'll cover everything from initial document setup to troubleshooting common issues.
Why a Precise Table of Contents Matters in Appellate Briefs
Appellate judges are incredibly busy. A clear, concise TOC is not merely a stylistic choice; it's a critical element for effective legal communication. A well-crafted TOC:
- Saves Judges Time: Allows quick access to specific sections, increasing the likelihood your arguments are thoroughly considered.
- Enhances Professionalism: Demonstrates attention to detail and respect for the court's time.
- Improves Readability: Provides a roadmap for the entire brief, improving comprehension and engagement.
- Reduces Errors: A correctly formatted TOC helps ensure the accuracy of page numbers and section headings.
Method 1: Leveraging Word's Built-in TOC Feature (Easiest Method)
This method is the quickest and most straightforward, ideal for those familiar with Microsoft Word.
Step 1: Proper Heading Styles
This is the most crucial step. Before generating your TOC, ensure all your headings (e.g., Introduction, Argument I, Conclusion) use Word's built-in heading styles (Heading 1, Heading 2, Heading 3, etc.). Do not simply bold or increase font size. Using the styles is key to Word automatically recognizing the headings.
Step 2: Inserting the Table of Contents
- Position your cursor where you want the TOC to appear (usually after the cover page).
- Go to the "References" tab.
- Click "Table of Contents."
- Choose a pre-designed TOC style. Word provides various options; select one that aligns with your brief's formatting.
Step 3: Updating the Table of Contents
Whenever you make changes to your headings or page numbers, you must update the TOC. Right-click on the TOC and select "Update Field." You can choose to update either just the page numbers or the entire table.
Method 2: Manual Creation (For Complex Layouts)
For briefs with highly customized formatting or unusual structures, manual creation might be necessary. While more time-consuming, it offers complete control.
Step 1: Create a Table
Insert a table with two columns: one for the heading text and one for the page number.
Step 2: Populate the Table
Manually enter each section heading and its corresponding page number. Ensure accuracy is paramount.
Step 3: Formatting
Format the table to match your brief's style. You can adjust font sizes, spacing, and borders.
Caution: This method is prone to errors if the document is frequently updated. Regularly check for accuracy.
Troubleshooting Common Problems
- Page Numbers Incorrect: Double-check your heading styles and ensure you've updated the TOC after making changes.
- Headings Missing: Verify that all headings are using the appropriate heading styles.
- TOC Doesn't Match the Document: Ensure you've updated the TOC after all edits are complete.
Advanced Tips for an Impeccable TOC
- Use Descriptive Headings: Make headings clear and concise to accurately reflect the content.
- Maintain Consistent Formatting: Use consistent formatting for headings throughout the brief.
- Proofread Carefully: Thoroughly review the TOC for any errors before final submission.
By following these fail-proof methods, you can create a professional and accurate Table of Contents for your appellate brief, ensuring your arguments are presented clearly and efficiently. Remember, a well-organized brief is more likely to be thoroughly reviewed by the court.