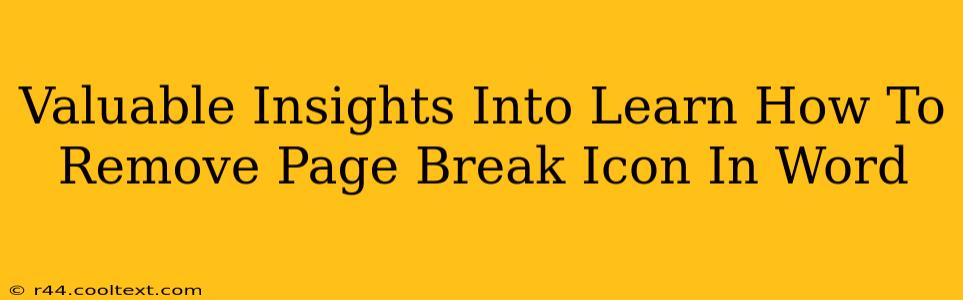Are you tired of battling those pesky page break icons in Microsoft Word? Do they disrupt your formatting and leave you frustrated? You're not alone! Many Word users struggle with understanding and removing these seemingly stubborn symbols. This comprehensive guide will provide you with valuable insights and step-by-step instructions on how to effectively remove page break icons in Word, restoring your document to its intended flow and appearance.
Understanding Page Breaks in Microsoft Word
Before diving into removal techniques, let's clarify what page breaks actually are. A page break is a manual instruction within your document that forces a new page to begin at a specific location. This is different from a soft page break, which is automatically inserted by Word to optimize page layout. The icon you see—usually a dotted line—represents a manual page break you've inserted (or that's unintentionally appeared). Understanding this distinction is key to effective removal.
Identifying Manual Page Breaks
Manual page breaks are easily identified by their distinct dotted line icon in your Word document. They often appear unexpectedly, causing formatting issues you may struggle to troubleshoot. They can be inserted accidentally, or they can be remnants from previous editing sessions. Whatever the cause, knowing how to identify them is the first step to resolving your formatting issues.
Methods for Removing Page Break Icons
There are several ways to remove these troublesome page break icons. Here are the most effective methods, catering to different comfort levels and scenarios.
Method 1: Simple Selection and Deletion
This is the most straightforward approach. Simply place your cursor immediately before the page break icon. Then, carefully select the page break icon itself. Press the Delete key on your keyboard. The page break will be removed, and the text will flow naturally onto the preceding page.
Method 2: Using the "Show/Hide" Paragraph Marks
This method is particularly useful if you have difficulty visually identifying the page break icon. In the "Home" tab of your Word ribbon, locate the "Show/Hide" paragraph marks button (it typically looks like a reversed "P"). Clicking this button will reveal all hidden formatting marks, including page breaks, making them easier to locate and delete.
Method 3: Finding and Replacing (For Multiple Page Breaks)
If you have multiple page breaks you need to remove, the "Find and Replace" feature can be a lifesaver. Go to "Home" -> "Replace" (or press Ctrl + H). In the "Find what" box, leave it blank. In the "Replace with" box, also leave it blank. Click "More >>" to reveal advanced options. Check the "Special" box and choose "Page break." Click "Replace All." This will remove all manual page breaks in your document. Caution: Always back up your document before using "Replace All" to avoid unintended consequences.
Method 4: Reviewing Your Document's Formatting
Sometimes, unexpected page breaks aren't truly manual page breaks; they're the result of other formatting issues. Check for excessively large images, improperly formatted tables, or unusually large font sizes. These can sometimes force page breaks. Addressing the underlying formatting problem often solves the page break issue naturally.
Preventing Future Page Break Issues
Preventing future issues is just as important as fixing current ones. Here's how:
- Use Styles Consistently: Using consistent styles in your document helps prevent unexpected formatting issues that might lead to unwanted page breaks.
- Check Formatting Regularly: Periodically review your document's formatting to catch potential problems early on.
- Avoid Overuse of Manual Page Breaks: Let Word handle page layout whenever possible; only use manual page breaks when absolutely necessary.
By mastering these techniques, you'll be able to confidently tackle those troublesome page break icons and maintain a smooth, professional-looking document in Microsoft Word. Remember to practice these methods, and soon you’ll be a page break-removing pro!