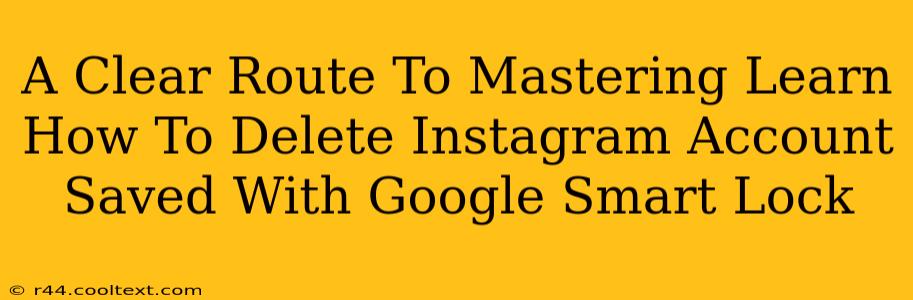Are you tired of having your Instagram account automatically logged in via Google Smart Lock? Do you want to regain control over your login process and learn how to delete those saved credentials? This comprehensive guide provides a clear, step-by-step process to help you master removing your Instagram account from Google Smart Lock. We'll cover different devices and scenarios, ensuring you can confidently manage your account security.
Understanding Google Smart Lock and its Implications
Google Smart Lock is a convenient feature that saves your passwords and other login information across various Google services and apps. While helpful for quick access, it also presents security concerns for some users, particularly if they share devices or want to strengthen their account security. If you're looking to delete your Instagram account saved with Google Smart Lock, it's essential to understand that this doesn't delete your Instagram account itself; it only removes the saved login information from your Google account.
Step-by-Step Guide: Removing Instagram from Google Smart Lock
The process for removing saved Instagram login credentials varies slightly depending on your device (Android or iOS) and the specific Google app you're using (Google Chrome, Google Password Manager, etc.). Here’s a breakdown:
On Android Devices:
- Locate Google Password Manager: Open the Google Password Manager app on your Android device. If you don't have it installed, you can download it from the Google Play Store. (Note: We will not provide download links here; you can easily find it via the app store).
- Find Your Instagram Entry: Search for "Instagram" within the password manager.
- Delete the Saved Password: Tap on the Instagram entry and look for the "Delete" or "Remove" option. Confirm your decision.
- Verification: After deleting the saved credential, try logging into Instagram manually to confirm the saved login is removed.
On iOS Devices:
- Use the Google Password Manager App (or Safari): While the process is similar to Android, on iOS you’ll likely use the standalone Google Password Manager app or the password management feature integrated within the Safari browser.
- Locate and Delete: The steps for finding and deleting your saved Instagram password are essentially the same as described for Android.
- Verify Deletion: Log into Instagram manually to verify the removal of the saved login details.
Removing from Google Chrome (Both Android and iOS):
- Open Chrome Settings: Launch the Chrome browser and navigate to its settings menu.
- Access Passwords: Look for the "Passwords" or "Saved Passwords" option within the settings.
- Find and Delete Instagram: Locate your Instagram password and remove it.
- Verification: Check if you can still automatically log into Instagram via Chrome.
Strengthening Your Instagram Account Security
Deleting your saved Instagram password from Google Smart Lock is a great first step in strengthening your online security. Consider implementing these additional security measures:
- Use a strong, unique password: Avoid easily guessable passwords. Use a password manager if necessary.
- Enable two-factor authentication: This adds an extra layer of security to your Instagram account.
- Regularly review your connected apps: Check which apps have access to your Instagram account and revoke access to any suspicious or unwanted apps.
- Be wary of phishing attempts: Never share your login credentials via email or suspicious links.
Conclusion: Reclaiming Control Over Your Logins
By following these steps, you've successfully learned how to delete your Instagram account saved with Google Smart Lock and enhanced your account's security. Remember that proactive security measures are essential for protecting your online identity and personal information. Stay informed and stay safe!