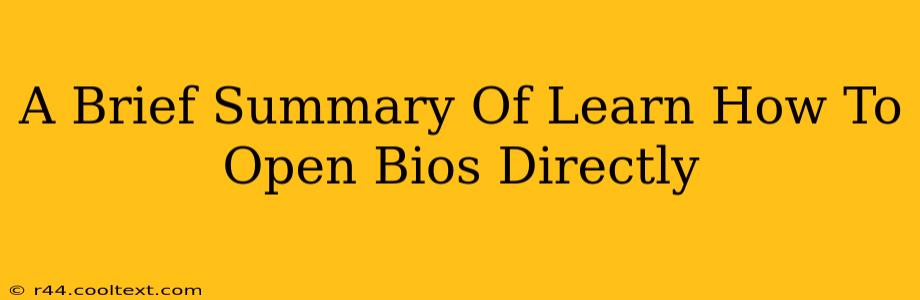Accessing your BIOS (Basic Input/Output System) might seem daunting, but it's a crucial step for tasks like troubleshooting boot issues, overclocking your CPU, or changing boot order. This quick guide summarizes the process, highlighting the key steps and variations across different computer manufacturers. Remember, the exact keystrokes can vary, so pay close attention to your specific computer's documentation.
Why Accessing Your BIOS is Important
Before we delve into the "how-to," let's understand why accessing your BIOS is important. Many critical computer functions are managed within the BIOS, including:
- Boot Order: Changing the boot order allows you to boot from a USB drive (for installing an operating system), a CD/DVD, or another storage device.
- Overclocking: (Advanced users only!) Adjusting CPU clock speeds and voltage settings can improve performance, but requires caution and understanding.
- Troubleshooting Boot Problems: If your computer won't boot, BIOS access can help identify hardware conflicts or failing components.
- Hardware Configuration: View information about your installed hardware, like RAM, hard drives, and other peripherals.
- Security Settings: Manage security features like passwords and boot security options.
How to Access Your BIOS: The General Process
The most common method involves pressing a specific key (or key combination) repeatedly during the computer's startup process. This usually happens immediately after powering on your computer, before the operating system begins loading. Look for the manufacturer's logo or splash screen. Here's the general approach:
- Restart your computer.
- Press the BIOS key repeatedly. This key is usually Delete, F2, F10, F12, or Esc. The specific key varies depending on your computer manufacturer (see the table below).
- The BIOS setup utility should appear. Navigate the menus using the arrow keys and the Enter key to make selections.
BIOS Access Keys by Manufacturer
This table lists common BIOS access keys for popular computer manufacturers. However, always check your computer's manual or manufacturer's website for the definitive key combination.
| Manufacturer | Common BIOS Key(s) |
|---|---|
| ASUS | Del, F2 |
| Dell | F2, F12 |
| HP | F10, F2, Esc |
| Acer | Del, F2 |
| Lenovo | F2, F12 |
| Gigabyte | Del, F12 |
| MSI | Del, F2 |
| ASRock | Del, F2 |
Navigating the BIOS Menu
Once inside the BIOS, the interface might seem complex. However, most BIOS menus are fairly intuitive and follow a standard structure:
- Main: Shows general system information.
- Boot: Allows you to change the boot order.
- Advanced: Provides access to more advanced settings (use caution here!).
- Security: Manages security features like passwords.
- Exit: Saves changes and exits the BIOS or discards changes and exits.
Remember to save your changes before exiting the BIOS to ensure they take effect. Failing to do so will revert any modifications you've made.
Conclusion
Accessing your BIOS is a simple yet powerful tool for managing your computer's settings and troubleshooting issues. While the specific keystrokes vary, the general process remains consistent across most systems. By understanding the importance of BIOS access and knowing how to navigate the menus, you can gain better control over your computer's hardware and software. Remember to consult your computer's documentation for the most accurate information.