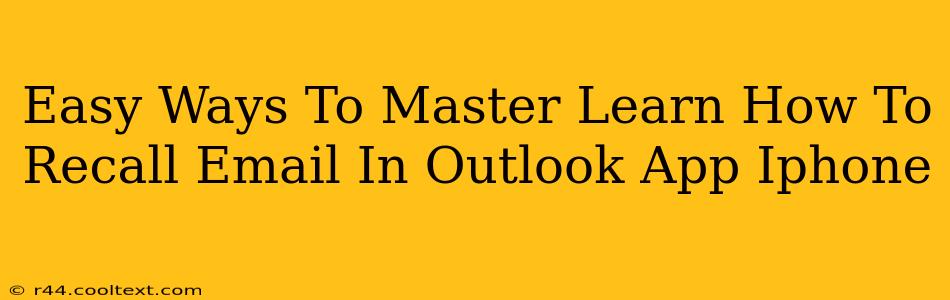Recalling an email after you've hit send can be a lifesaver. Whether you spotted a typo, sent it to the wrong person, or simply regretted your impulsive message, knowing how to recall an email in Outlook on your iPhone is a valuable skill. This guide provides easy-to-follow steps to master this crucial function.
Understanding Email Recall Limitations
Before we dive into the how-to, it's important to understand that email recall isn't foolproof. The success of recalling an email depends on several factors:
- Recipient's email provider: The recipient's email provider (Gmail, Yahoo, etc.) needs to support message recall. If they don't, your recall attempt will likely fail.
- Recipient's email client: Even if their provider supports recall, the specific email client they're using (Outlook, Gmail app, webmail, etc.) might not.
- Speed of recall: The faster you act after sending the email, the higher the chances of successful recall.
In short: While you can attempt to recall an email, there's no guarantee of success.
How to Recall an Email in Outlook for iPhone
Unfortunately, the Outlook app for iPhone does not have a built-in "recall" feature. There's no button or option to directly retract a sent email. This is a limitation of the mobile app itself.
Workarounds for Recalling Emails on iPhone
Since direct recall isn't possible, here are some effective workarounds:
1. Send a Follow-up Email
This is the quickest and most reliable method. Immediately send a new email to the recipient(s) apologizing for the previous email and explaining the error or reason for retraction. Clearly state that they should disregard the previous message.
2. Contact the Recipient Directly
If the situation is urgent or sensitive, consider contacting the recipient directly via phone call or text message. This allows for immediate clarification and prevents any misunderstanding caused by the initial email.
3. Use Outlook on a Desktop or Web Browser
If you have access to Outlook on your computer (either via the desktop app or the web version), you might have slightly better options. Some versions of Outlook offer recall features, but their effectiveness is still limited by the factors mentioned earlier. Check your Outlook settings on your desktop for recall options.
Preventing Future Email Recalls
The best way to deal with accidental email sends is prevention:
- Proofread carefully: Before hitting "send," take a moment to review the email for typos, errors, and the correct recipient list.
- Use the "Bcc" field: For sensitive information or large distribution lists, utilize the blind carbon copy (Bcc) field to protect recipient privacy and avoid accidental replies to everyone.
- Schedule emails: Outlook allows you to schedule emails to be sent later. This gives you a chance to review your message before it's actually sent.
- Enable the "Undo Send" Feature (Desktop Only): In the Outlook desktop app, you can configure the "Undo Send" feature to give you a few seconds to cancel a sent email.
By understanding the limitations and employing these workarounds, you can effectively manage situations requiring email recall, even without a dedicated recall feature in the Outlook iPhone app. Remember, acting quickly and apologizing sincerely are key to mitigating any potential negative impact.