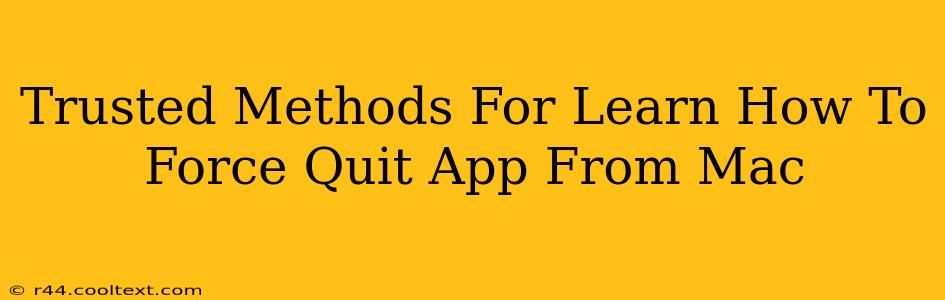Is your Mac application frozen? Don't panic! Knowing how to force quit a frozen app is a crucial Mac skill. This guide outlines several trusted methods to quickly and safely close unresponsive applications, ensuring a smoother workflow. We'll cover various techniques, from the simplest keyboard shortcuts to using Activity Monitor, catering to all experience levels. Mastering these methods will save you frustration and potential data loss.
Method 1: The Classic Keyboard Shortcut (Command + Option + Escape)
This is the fastest and most efficient method for most users. The Command + Option + Escape keyboard shortcut instantly brings up the Force Quit Applications window.
- How it works: Press and hold down the Command (⌘), Option (⌥), and Escape (Esc) keys simultaneously.
- What to do next: Select the frozen application from the list and click Force Quit. This will immediately terminate the program.
This method is your go-to solution for quickly resolving most frozen app issues. It's incredibly simple and readily available, making it the preferred method for many Mac users.
Method 2: Using the Apple Menu
If keyboard shortcuts aren't your thing, the Apple menu provides an alternative path to force quitting applications.
- How it works: Click the Apple menu (the Apple icon in the top-left corner of your screen).
- What to do next: Select Force Quit. This will again open the Force Quit Applications window, allowing you to select and force quit the unresponsive app.
While slightly slower than the keyboard shortcut, this method offers a visual and accessible way to access the Force Quit feature.
Method 3: Leveraging Activity Monitor (For Advanced Troubleshooting)
Activity Monitor provides a more in-depth look at your Mac's processes. This is useful for identifying resource-intensive applications or troubleshooting more complex freezes.
- How it works: Search for "Activity Monitor" using Spotlight (Command + Space).
- What to do next: Locate the frozen application in the list. Select it and click the X button in the top-left corner of the window. You may be prompted to confirm the force quit.
Activity Monitor is powerful, offering detailed information about each running process, including CPU and memory usage. It's invaluable for identifying the root cause of application freezes in more complex scenarios.
Preventing Future Freezes
While knowing how to force quit is essential, preventing freezes is even better. Here are a few proactive steps:
- Keep your macOS updated: Regular updates often include performance improvements and bug fixes that prevent application crashes.
- Install updates for your applications: Outdated apps are more prone to glitches and freezes.
- Manage your RAM: If your Mac is low on RAM, applications might freeze more frequently. Close unnecessary applications to free up resources.
- Regularly restart your Mac: A periodic restart can clear out temporary files and processes, improving overall system stability.
By mastering these methods and following the preventative tips, you'll be equipped to handle frozen applications on your Mac with confidence and efficiency. Remember, Command + Option + Escape is your best friend for quick fixes!