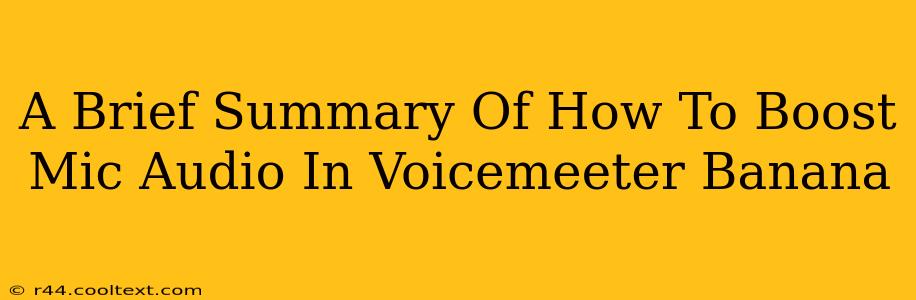VoiceMeeter Banana can be a powerful tool for managing audio, but getting your microphone levels just right can sometimes feel like a challenge. This guide offers a quick summary of how to boost your mic audio in VoiceMeeter Banana, focusing on the key settings you'll need to adjust.
Understanding VoiceMeeter Banana's Structure
Before diving into boosting your mic audio, it's helpful to understand the basic layout. VoiceMeeter Banana primarily uses three main output channels:
- A1: Your hardware output (usually your speakers or headphones).
- A2: A virtual output often used for streaming or recording software.
- A3 (optional): Another virtual output offering additional flexibility.
Your microphone input is routed through these outputs, so adjusting levels correctly requires understanding this flow.
Boosting Your Mic Audio: Step-by-Step
Here's a concise guide to boosting your microphone audio in VoiceMeeter Banana:
1. Identify Your Microphone Input:
First, ensure your microphone is correctly selected within VoiceMeeter Banana's "Hardware Input" section. You should see your microphone listed; select it if it isn't already chosen.
2. Adjust the Mic Level:
-
Hardware Input: Locate the "Gain" slider (sometimes labelled "Mic Level") for your selected microphone input. This slider controls the initial signal strength from your microphone. Gradually increase this until you reach a good level, avoiding clipping (distortion).
-
VoiceMeeter Input (VB-Audio VoiceMeeter VAIO): Observe the levels in the VoiceMeeter Input. This displays the signal after any initial gain adjustments. Avoid letting it peak into the red.
3. Fine-tune with the Output Levels:
Once the basic microphone gain is set, you can fine-tune the audio using the output levels:
- A1/A2/A3 Output Levels: These sliders control the signal sent to your chosen output(s). Adjust these sliders to match your desired volume for your speakers, streaming software, or recording application. Remember that extreme increases here can lead to clipping in your output.
4. Monitor Your Levels:
Always keep an eye on the meters within VoiceMeeter Banana. The VU meters will indicate the signal strength. Avoid letting them peak into the red zone, as this will cause audio clipping and distortion.
5. Use the "Mono" and "Mute" Buttons (If Necessary):
The "Mono" button combines the left and right audio channels, which is useful for some applications. The "Mute" button provides a quick way to silence your microphone input.
Troubleshooting Low Mic Audio
If you're still experiencing low microphone audio after adjusting these settings, consider these points:
- Microphone Gain: Ensure your microphone itself has adequate gain. Many microphones have a physical gain control.
- Windows Volume Control: Check your Windows volume mixer to ensure your microphone isn't muted or set too low there.
- Driver Issues: Outdated or corrupted audio drivers can also affect your microphone levels. Consider updating your audio drivers.
- Conflicting Applications: Other applications may be accessing or controlling your microphone. Close any unnecessary applications.
Conclusion
Boosting your microphone audio in VoiceMeeter Banana is a process of careful adjustment. Start by increasing the microphone gain gradually, then fine-tune using the output levels. Always monitor your levels to avoid clipping. By following these steps and troubleshooting potential issues, you'll achieve clear and properly amplified audio in your applications. Remember that experimentation is key to finding the perfect balance for your setup.