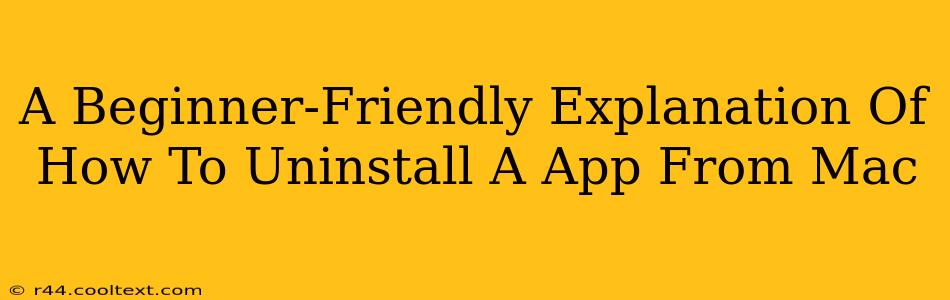So, you've got an app on your Mac that's taking up space or just isn't cutting it anymore. Uninstalling it might seem daunting, but it's actually pretty straightforward. This guide will walk you through several methods, from the simple drag-and-drop to more thorough approaches for stubborn applications.
Method 1: The Simple Drag-and-Drop Method (For Most Apps)
This is the easiest way to uninstall many applications. It's quick and generally effective, but it might not remove all associated files.
-
Locate the App: Open your Applications folder. You can find this in the Finder's sidebar or by using Spotlight search (Cmd + Space).
-
Drag and Drop: Find the app you want to uninstall, click and hold its icon, and drag it to the Trash (the icon looks like a trash can).
-
Empty the Trash: Once the app is in the Trash, you need to empty it to fully remove the application. Right-click on the Trash icon in the Dock and select "Empty Trash." You might be prompted for your password.
Important Note: This method removes the main application file, but it often leaves behind preference files, support files, and other remnants. For a more complete uninstall, consider the methods below.
Method 2: Using the App's Uninstaller (If Available)
Many applications, especially those downloaded from the internet, come with their own uninstallers. These uninstallers are designed to remove all associated files, ensuring a cleaner removal.
-
Check the Application Folder: Look inside the application folder for an uninstaller. This is often a separate application file (usually named something like "Uninstall," "Remove," or the app's name plus "Uninstaller").
-
Run the Uninstaller: Double-click the uninstaller and follow the on-screen instructions. This process will typically remove the main application, preferences, and support files.
-
Empty the Trash: After the uninstaller completes its work, empty the Trash as described in Method 1.
Method 3: Manual Removal for Thorough Cleaning (Advanced Users)
For a truly complete uninstall, especially if you're dealing with a stubborn application, manual removal is the most thorough method. This involves locating and deleting all files associated with the application. Caution: Be extremely careful when manually deleting files; removing the wrong files could damage your system.
-
Identify Associated Files: The application's files are usually located in the
/Libraryfolder (in your home directory and the system's library) and potentially in the~/Libraryfolder. These locations often contain preference files, cache files, and other data associated with the application. You'll need to search for files related to the app's name. Use caution! -
Delete Carefully: Only delete files that are clearly associated with the application you're uninstalling. Deleting system files can have serious consequences.
-
Empty the Trash: After deleting the files, remember to empty the Trash.
Warning: Manual removal is advanced and requires a good understanding of your Mac's file system. If you're not comfortable with this, stick to Methods 1 or 2.
Method 4: Using Third-Party Uninstaller Applications
Several third-party applications are specifically designed to uninstall software and clean up leftover files. These apps offer a streamlined process and can be helpful for removing particularly persistent applications. Research and choose a reputable uninstaller before using this method. Remember to always download software from trusted sources.
Conclusion: Choosing the Right Method
For most apps, the simple drag-and-drop method (Method 1) is perfectly sufficient. If you want a more thorough uninstall, use the app's uninstaller (Method 2) if available. Manual removal (Method 3) is only recommended for advanced users, while third-party uninstallers (Method 4) provide an alternative for those seeking a more automated solution. Remember to always empty the trash after uninstalling an application.