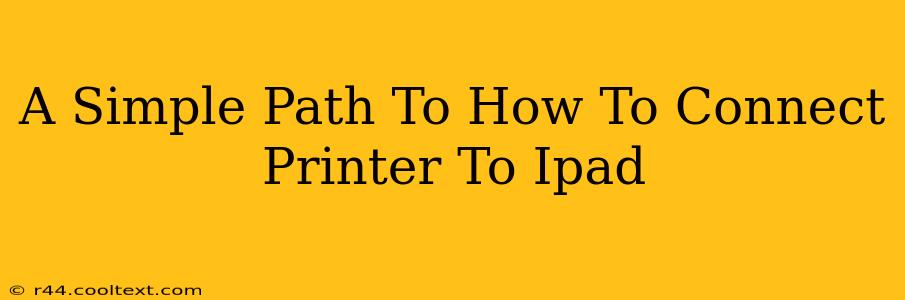Connecting your printer to your iPad might seem daunting, but it's actually quite straightforward. This guide will walk you through the most common methods, ensuring a seamless printing experience. We'll cover both wired and wireless connections, catering to different printer types and iPad models.
Method 1: Connecting via AirPrint (Wireless)
AirPrint is Apple's built-in wireless printing solution. It's the easiest method if your printer supports it. Many modern printers are AirPrint compatible, but it's always best to check your printer's documentation or manufacturer website to confirm.
Steps to Connect using AirPrint:
-
Ensure your iPad and printer are on the same Wi-Fi network. This is crucial for AirPrint to function correctly. Both devices need to be connected to the same router.
-
Open the document or photo you want to print. This could be from any app that supports printing, such as Safari, Mail, Pages, or Photos.
-
Tap the "Share" icon. This usually looks like a square with an upward-pointing arrow.
-
Select "Print". You'll see a preview of your print job.
-
Choose your printer. Your AirPrint-compatible printer should appear in the list of available printers. If not, ensure both your iPad and printer are properly connected to the Wi-Fi network and restart both devices.
-
Adjust print settings (optional). You can modify settings like the number of copies, page range, and orientation before printing.
-
Tap "Print". Your document or photo will now be sent to your printer.
Method 2: Using a Third-Party Printing App (Wireless)
If your printer doesn't support AirPrint, a third-party printing app can often bridge the gap. These apps often support a wider range of printers, including older models or those from less common manufacturers. Popular options include HP Smart, Canon PRINT Inkjet/SELPHY, and Epson iPrint.
Steps to Connect using a Third-Party App:
-
Download and install a compatible printing app. Choose the app that supports your specific printer model.
-
Follow the app's instructions. Each app has its own setup process, often involving creating an account and connecting your printer to the app. This usually involves adding the printer via its IP address or network name.
-
Open the app and select your printer. Once connected, you can select your printer from within the app.
-
Choose the document or photo you want to print. The app will usually allow you to select files from your iPad's storage or cloud services.
-
Adjust print settings (optional). Similar to AirPrint, you can customize print settings before sending the job.
-
Tap "Print". Your document or photo will be sent to your printer wirelessly.
Method 3: Connecting via USB (Wired) – Less Common for iPads
While less common due to the prevalence of Wi-Fi, some printers can be connected directly to an iPad using a USB connection with a compatible adapter. This method usually requires a camera connection kit or a Lightning to USB adapter. Please note: This option is less frequently used and support may vary depending on your iPad model and printer. Check your printer’s manual for compatibility.
Troubleshooting Tips
- Restart your iPad and printer: A simple restart can resolve many connection issues.
- Check your Wi-Fi connection: Ensure both your iPad and printer are connected to the same Wi-Fi network and have a strong signal.
- Update your printer's firmware: Outdated firmware can sometimes cause compatibility problems. Check your printer manufacturer's website for updates.
- Check your printer's ink/toner levels: Low ink/toner can prevent printing.
- Consult your printer's manual: This is your best resource for specific instructions and troubleshooting advice.
By following these simple steps and troubleshooting tips, you should be able to connect your printer to your iPad and start printing effortlessly. Remember to always consult your printer's manual for specific instructions relevant to your model.