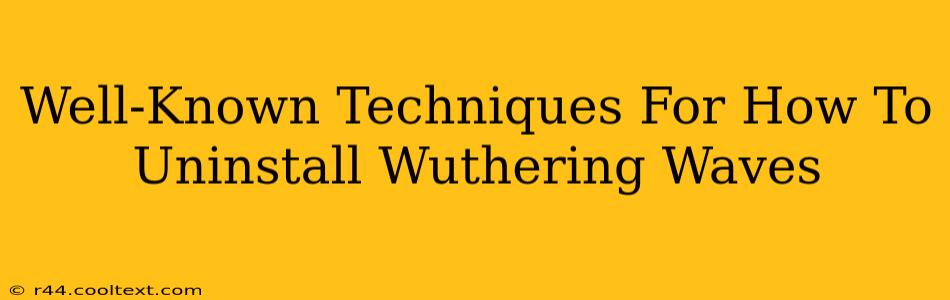Wuthering Waves, with its stunning visuals and engaging gameplay, might not always remain your favorite game. Knowing how to uninstall it cleanly is crucial to free up storage space and avoid potential conflicts. This guide outlines the most effective methods for uninstalling Wuthering Waves on various platforms.
Uninstalling Wuthering Waves on PC (Steam, Epic Games Store, etc.)
The process for uninstalling Wuthering Waves on PC varies slightly depending on your game launcher.
Steam:
- Open Steam: Launch the Steam client and log in.
- Access your Library: Navigate to your game library.
- Locate Wuthering Waves: Find Wuthering Waves in your list of installed games.
- Right-click and Uninstall: Right-click on the game's tile and select "Uninstall."
- Confirm Uninstall: Confirm the uninstallation process when prompted. Steam will handle the removal of all game files.
Epic Games Store:
- Open the Epic Games Launcher: Launch the Epic Games Store application.
- Navigate to your Library: Go to your library section.
- Locate Wuthering Waves: Find Wuthering Waves among your installed games.
- Click the three dots: Click the three vertical dots next to the game's icon.
- Select Uninstall: Choose the "Uninstall" option from the dropdown menu.
- Confirm Uninstall: Confirm the uninstallation to remove the game and its associated files.
Other PC Launchers:
If you obtained Wuthering Waves through a different launcher (e.g., GOG Galaxy), the process will be similar. Look for an "Uninstall" or "Remove" option within the game's settings or context menu within the launcher.
Uninstalling Wuthering Waves on Mobile (iOS and Android)
Uninstalling mobile games is generally straightforward.
iOS (iPhone/iPad):
- Locate the Wuthering Waves icon: Find the Wuthering Waves app icon on your home screen.
- Tap and hold: Press and hold the app icon until it jiggles.
- Tap the "X": A small "X" will appear on the app icon. Tap it.
- Confirm Deletion: Confirm that you want to delete the application.
Android:
The method varies slightly depending on your Android device and launcher, but the general steps are:
- Locate the app: Find the Wuthering Waves app icon in your app drawer or on your home screen.
- Tap and hold: Press and hold the app icon.
- Drag to uninstall: Drag the app icon to the "Uninstall" bin or option that appears.
- Confirm Uninstall: Confirm the uninstallation process to remove the game.
Troubleshooting Potential Issues
If you encounter any problems during the uninstallation process, consider these troubleshooting steps:
- Restart your device: A simple restart can resolve temporary glitches.
- Check for residual files: Manually delete any remaining folders related to Wuthering Waves. These are usually located in your program files or app data directories (be cautious when manually deleting files).
- Reinstall the game launcher: If the issue persists, reinstalling your game launcher (Steam, Epic Games Store, etc.) might solve the problem.
By following these instructions, you should be able to successfully uninstall Wuthering Waves from your PC or mobile device. Remember to always back up important data before making significant changes to your system. If you continue experiencing problems, consult the support documentation for your specific game launcher or device.