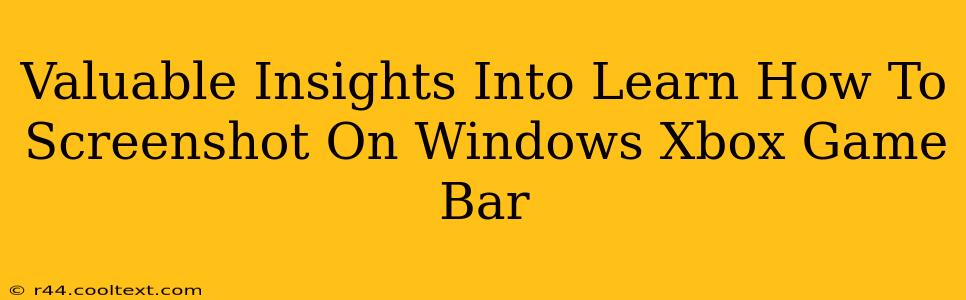Taking screenshots while gaming is a crucial part of sharing your epic wins, hilarious fails, or stunning in-game moments. If you're a Windows user, the Xbox Game Bar offers a streamlined and efficient way to capture those perfect shots. This guide provides valuable insights into mastering the art of screenshotting using this built-in tool.
Understanding the Xbox Game Bar
The Xbox Game Bar is a versatile overlay built into Windows 10 and 11, designed to enhance your gaming experience. Beyond screenshots, it allows for recording gameplay, streaming, and interacting with friends. Knowing how to navigate its features is key to effortlessly capturing your gaming moments.
Accessing the Xbox Game Bar
The simplest way to access the Game Bar is by pressing the Windows key + G. This will bring up the overlay, ready for you to start capturing. If it doesn't appear, check your Windows settings to ensure the Xbox Game Bar is enabled.
Mastering the Screenshot Function
The Xbox Game Bar provides several ways to take screenshots:
Method 1: The Quick and Easy Screenshot
The most straightforward method is to press Windows key + Alt + Print Screen. This instantly captures your current screen and saves it to your designated screenshots folder. Simple, effective, and perfect for quick captures.
Method 2: Using the Game Bar Overlay
Alternatively, open the Game Bar (Windows key + G) and click the "Capture" button. You'll find options for taking a screenshot, starting a recording, and more. This method offers more control, especially if you need to adjust settings before capturing.
Method 3: Screenshotting Specific Game Windows
If you're running multiple applications, you can capture a specific game window by selecting it within the Game Bar's capture options. This ensures only the game window is saved, excluding other programs on your desktop. This is incredibly useful for clean, focused screenshots.
Customizing Your Screenshot Settings
The Xbox Game Bar allows customization to suit your preferences:
Setting Your Screenshots Folder
You can change the default location where your screenshots are saved. This is particularly helpful if you prefer organizing your captures in specific folders. Find this setting within the Xbox Game Bar settings menu.
Adjusting Screenshot Quality
For those aiming for the highest quality images, you might need to explore the related graphics settings within your games or Windows to optimize image resolution for your captures.
Troubleshooting Common Issues
Occasionally, you might encounter problems capturing screenshots. Here are some common issues and solutions:
- Game Bar Not Opening: Ensure the Xbox Game Bar is enabled in Windows settings.
- Screenshots Not Saving: Check your screenshots folder location and ensure you have sufficient disk space.
- Screenshots Are Blurry: Check your game's graphical settings and Windows display resolution.
By following these steps, you'll be well-equipped to capture and share your gaming triumphs with ease. Remember to practice these techniques to become proficient in using the Xbox Game Bar for all your screenshot needs. Happy gaming!