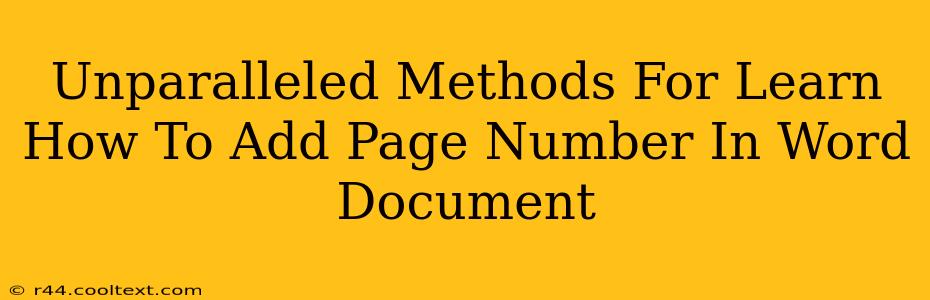Adding page numbers to your Word document might seem simple, but mastering the various techniques unlocks a level of professionalism and organization crucial for any document, from academic papers to business reports. This guide unveils unparalleled methods to seamlessly integrate page numbers, enhancing the overall presentation and searchability of your work. We'll cover everything from basic placement to advanced customization options, ensuring you become a page-numbering pro.
Mastering the Basics: Adding Page Numbers in Microsoft Word
The simplest method involves using Word's built-in functionality. This is perfect for beginners and those needing a quick solution.
Step-by-Step Guide:
- Navigate to the "Insert" Tab: Locate the "Insert" tab in the Word ribbon at the top of the screen.
- Select "Page Number": Click on the "Page Number" button within the "Header & Footer" group.
- Choose Your Position: A dropdown menu will appear, offering various page number positions (top or bottom, left, center, or right). Select your preferred location. Consider the overall aesthetic of your document when making this choice.
- Format Your Page Numbers: Once inserted, you can further customize the page number format (e.g., changing the font, size, or adding prefixes or suffixes like "Page" or "Chapter"). Right-click on the page number to access these formatting options.
Advanced Techniques: Fine-Tuning Your Page Numbers
Beyond the basics, Word offers advanced options for more nuanced control over your page numbering.
Section Breaks: Mastering Multiple Numbering Styles
For documents with different sections (e.g., a table of contents followed by chapters), you'll need section breaks to apply unique page numbering styles to each section. This allows for restarting page numbers, using Roman numerals for the preface, or employing different formats for various sections.
How to Use Section Breaks:
- Place the Cursor: Position your cursor at the end of the section where you want the page numbering style to change.
- Insert a Section Break: Go to the "Layout" tab and click "Breaks". Choose "Next Page" for a clean break.
- Adjust Page Numbering: Now, navigate to the header/footer of the new section and customize the page numbering independently. You can choose to continue numbering from the previous section or start a new sequence.
Customizing Page Number Appearance: Fonts, Styles, and More
Word provides extensive customization for page numbers. Experiment with different fonts, sizes, and colors to create a polished, professional look. Consider using a font that complements the rest of your document.
Troubleshooting Common Page Numbering Issues
Despite the simplicity of the core functionality, users sometimes encounter problems.
Page Numbers Appearing on the First Page Unwanted:
This is a common issue. To avoid page numbers on the first page, simply uncheck the "Different First Page" checkbox that appears in the header/footer options.
Page Numbers Not Updating Correctly:
Ensure that your document is not in "Print Layout" view. Switching to this view can resolve most update issues.
SEO Optimization for Your Document
While this guide focuses on Word functionality, remember that well-formatted documents improve online searchability if they are later converted to a searchable PDF or uploaded to a website. Using clear, descriptive headings and subheadings (like those used in this guide) helps search engines understand the content. Using relevant keywords throughout your document further enhances its visibility. For example, if your document discusses "financial reports," be sure to use this term naturally throughout the text.
By mastering these methods, you can confidently add page numbers to any Word document, enhancing its professionalism and organization significantly. Remember that consistent formatting and clear structure contribute to both a visually appealing document and improved online discoverability.