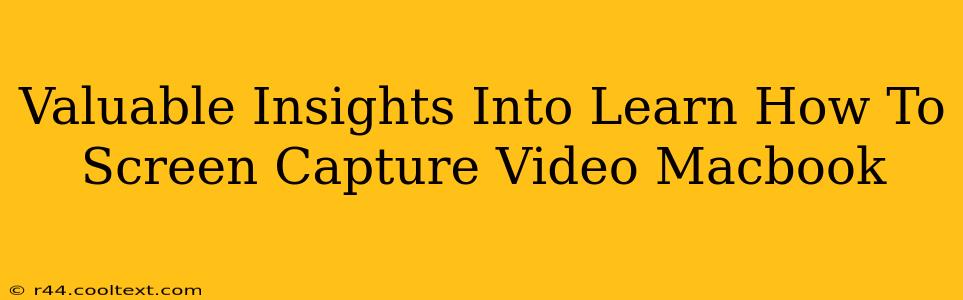Screen recording on your Macbook is a surprisingly versatile skill, useful for everything from creating tutorials and presentations to capturing gameplay and troubleshooting technical issues. This guide provides valuable insights into mastering this essential Mac function, covering various methods and tips to optimize your screen recordings.
Mastering the Built-in QuickTime Player
For straightforward screen captures, Apple's QuickTime Player offers a surprisingly robust solution. No need for third-party software; this built-in tool is readily accessible and easy to use.
How to Screen Record with QuickTime Player:
- Open QuickTime Player: Locate it in your Applications folder.
- Start a New Recording: Go to "File" > "New Movie Recording."
- Select Your Recording Area: Click the dropdown arrow next to the record button to choose between recording the entire screen or a specific portion.
- Begin Recording: Click the record button.
- Stop Recording: Click the stop button in the menu bar.
- Save Your Recording: Go to "File" > "Save" to save your screen recording as a .mov file. Choose a descriptive file name and location.
Beyond the Basics: Advanced Screen Recording Techniques
While QuickTime Player is excellent for simple recordings, more advanced users may require additional features. Let's explore some options:
Utilizing Screenshot Functionality for Specific Moments:
For capturing specific moments rather than extended videos, consider using the standard screenshot functionality (Shift-Command-3 for the entire screen, Shift-Command-4 for a selected area) followed by a quick video clip using QuickTime. This allows precise capturing of critical details without unnecessary footage.
Exploring Third-Party Screen Recording Software:
Several powerful third-party applications offer enhanced features such as:
- Advanced editing capabilities: Trim, cut, and add annotations to your screen recordings.
- Multiple screen recording options: Record a portion of your screen, the entire screen, or even specific application windows.
- Additional output formats: Export your recordings in various formats, such as MP4, AVI, and MOV.
- System-wide screen recording: Capture screen activity even when other applications are in focus.
Some popular choices include OBS Studio (open-source and free), Loom (user-friendly and cloud-based), and ScreenFlow (Mac-specific, offers professional editing tools). Research these options based on your specific needs and budget.
Optimizing Your Screen Recordings: Tips and Tricks
Regardless of the method you choose, optimizing your screen recordings enhances clarity and professionalism.
Clean Desktop for a Professional Look:
Before recording, tidy your desktop. Minimize unnecessary windows and files to avoid distractions.
Clear Audio for Better Understanding:
Ensure your microphone is working correctly and positioned appropriately for clear audio. Background noise can significantly detract from the quality of your screen recording.
Consistent Lighting for Optimal Visuals:
Good lighting is crucial for visibility. Record in well-lit areas to ensure viewers can clearly see your screen.
Smooth Mouse Movements:
Avoid jerky or erratic mouse movements. Smooth and deliberate actions improve the viewing experience.
Conclusion: Mastering Macbook Screen Recording
Mastering screen recording on your Macbook is a valuable skill that enhances productivity and communication. By understanding the various methods and optimizing your recordings, you can create high-quality videos for diverse purposes. Whether you use the built-in QuickTime Player or explore third-party software, remember to prioritize clarity, organization, and a professional aesthetic. This will ensure your screen recordings effectively communicate your message and leave a lasting impression on your audience.