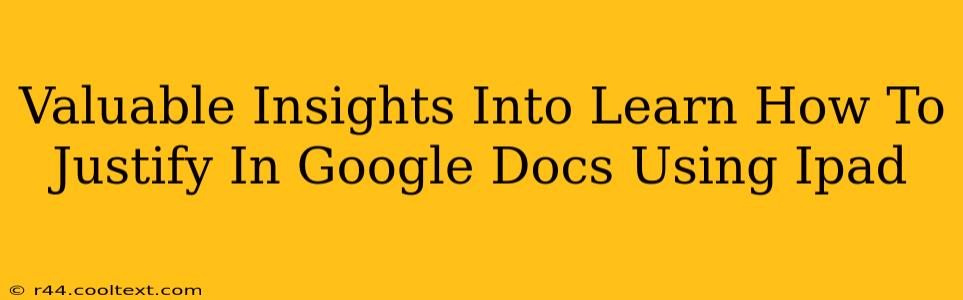Justifying text in Google Docs on your iPad might seem like a small detail, but mastering this formatting feature can significantly enhance the professional look of your documents. Whether you're crafting a formal report, a creative writing piece, or simply a well-organized email, knowing how to justify text is a valuable skill. This guide provides valuable insights into how to easily justify text in Google Docs using your iPad, ensuring your documents always look their best.
Accessing Google Docs on Your iPad
Before we dive into justifying text, let's ensure you can access Google Docs on your iPad. This is usually a straightforward process:
- Download the App: If you haven't already, download the Google Docs app from the Apple App Store. It's free and readily available.
- Sign In: Open the app and sign in using your Google account. This will sync all your existing documents and allow you to create new ones.
Justifying Text: A Step-by-Step Guide
Now, let's learn how to justify text within Google Docs on your iPad. The process is intuitive and quick:
-
Open Your Document: Locate and open the Google Doc you want to edit on your iPad.
-
Select Your Text: Tap and drag to highlight the text you wish to justify. You can select entire paragraphs, individual sentences, or even specific words.
-
Access the Formatting Options: At the top of the screen, you'll see a toolbar. This toolbar contains various formatting options, including font size, style, and alignment.
-
Find the Alignment Options: Look for the alignment icons. They typically depict text aligned to the left, centered, right-aligned, and justified.
-
Select Justification: Tap the icon representing justified text. This is usually an icon showing text evenly aligned along both the left and right margins.
-
Observe the Changes: Your selected text will instantly reformat to a justified alignment.
Troubleshooting and Tips
-
No Alignment Options: If you can't find the alignment icons, ensure you've selected the text you want to format. The formatting options become active only after text selection.
-
Unexpected Results: If the justification looks uneven, it might be due to the length of your lines or the presence of unusually spaced words. Try adjusting your margins or line spacing to achieve optimal results.
-
Multiple Paragraphs: You can justify multiple paragraphs simultaneously by selecting them all before tapping the justification icon.
-
Using Keyboard Shortcuts: While not as intuitive on the iPad, some keyboard shortcuts might function. Experiment to see if any shortcuts work for alignment.
Beyond Justification: Enhancing Your Documents
Mastering text justification is just one step towards creating professional-looking documents. Explore other formatting options within Google Docs on your iPad, such as:
- Font selection: Choose fonts that complement your document's style and purpose.
- Font size adjustment: Ensure readability by selecting appropriate font sizes.
- Line spacing: Adjust line spacing to improve the visual appeal and readability of your text.
- Bullet points and numbering: Use bullet points and numbering to organize information clearly.
By understanding and effectively utilizing text justification along with other formatting techniques, you can elevate your document creation on your iPad, making your work both visually appealing and easy to read. Remember, consistent formatting and attention to detail are key components of professional document presentation.