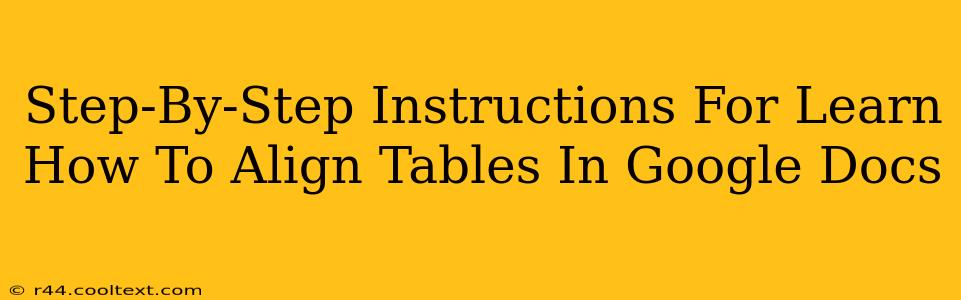Aligning tables in Google Docs is essential for creating professional-looking and easy-to-read documents. Whether you're crafting a report, a newsletter, or simply organizing data, proper table alignment significantly enhances the visual appeal and clarity of your work. This guide provides a comprehensive, step-by-step walkthrough to master table alignment in Google Docs.
Understanding Table Alignment Options in Google Docs
Before diving into the steps, let's understand the different alignment options available:
- Left Alignment: The table is aligned to the left margin of the page. This is the default alignment.
- Center Alignment: The table is centered horizontally on the page.
- Right Alignment: The table is aligned to the right margin of the page.
- Cell Alignment: This refers to the alignment of text within individual cells. You can align text within a cell to the left, center, or right.
Aligning Your Entire Table in Google Docs
These steps will show you how to align the entire table itself within the document:
-
Open Your Google Doc: Start by opening the Google Doc containing the table you wish to align.
-
Select Your Table: Click on the table to select it. A border will appear around the table to indicate selection.
-
Access the Alignment Options: Look for the table alignment options in the Google Docs toolbar. They usually appear as icons representing left, center, and right alignment. They might be grouped under a "Table" or "Layout" menu, depending on your Google Docs version.
-
Choose Your Alignment: Click the icon that corresponds to your desired table alignment (left, center, or right). Your table will instantly realign within the document.
Aligning Text Within Individual Table Cells
This section covers aligning the text inside each cell:
-
Select the Cell(s): Click on the specific cell(s) where you want to adjust the text alignment. You can select multiple cells if needed.
-
Use the Alignment Toolbar: The same toolbar used for table alignment also provides options for cell alignment. These are typically smaller icons within the table formatting options that represent left, center, and right alignment for text.
-
Apply the Alignment: Click the icon corresponding to your preferred text alignment (left, center, or right). The text within the selected cell(s) will immediately realign.
Troubleshooting Common Table Alignment Issues
- Table size: If your table is extremely wide, it may not center properly. Consider resizing the table or adjusting the page margins.
- Conflicting Formatting: If your alignment isn't working as expected, check for conflicting formatting styles applied to the table or its cells. Try clearing formatting to see if that resolves the issue.
- Browser/Software Issues: In rare cases, browser or Google Docs software issues could affect table alignment. Try clearing your browser's cache and cookies, or restarting your computer.
Keyword Optimization & Off-Page SEO
This blog post is optimized for keywords such as "Google Docs table alignment," "align table Google Docs," "center table Google Docs," "left align table Google Docs," "right align table Google Docs," "table alignment Google Docs tutorial," and "how to align tables in Google Docs." To further boost SEO, consider sharing this post on social media platforms and promoting it through relevant online communities and forums dedicated to Google Docs or document creation. Building backlinks from reputable websites will also contribute to improved search engine ranking.
By following these steps and understanding the nuances of table alignment in Google Docs, you can create polished and professional documents that effectively convey your information. Remember, clear and well-organized data presentation is key to successful communication!