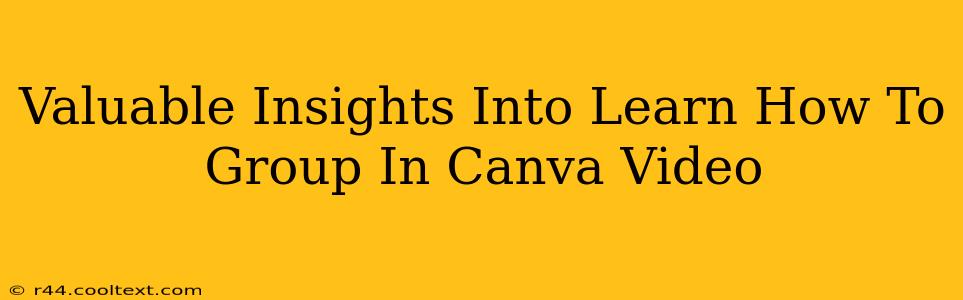Canva is a powerful design tool, but mastering its features unlocks its true potential. One such feature, often overlooked by beginners, is the ability to group elements. This seemingly simple function significantly streamlines your workflow and allows for more efficient and precise video editing. This post provides valuable insights into how to group in Canva video, transforming your design process.
Understanding the Power of Grouping in Canva Video
Before diving into the how, let's explore the why. Grouping objects in Canva allows you to treat multiple elements as a single unit. This is invaluable when:
-
Moving and Resizing: Instead of individually adjusting each element's position or size, you can move and resize the entire group simultaneously, maintaining perfect alignment and proportions. This is especially useful when working with complex video layouts or animations.
-
Applying Effects: Want to add a filter or animation to several elements at once? Grouping them allows you to apply the effect to the whole group with a single click, saving you precious time and effort.
-
Maintaining Organization: Working on a busy canvas with numerous elements can be overwhelming. Grouping related objects keeps your workspace organized and makes it easier to find and manage specific parts of your video.
-
Simplifying Editing: Need to duplicate or delete a series of elements? Grouping them simplifies the process, preventing accidental misplacement or deletion of individual components.
Step-by-Step Guide: How to Group in Canva Video
The process of grouping in Canva is intuitive and straightforward. Follow these simple steps:
-
Select Your Elements: Click and drag your mouse to select all the elements you wish to group. Alternatively, you can hold down the
Shiftkey while clicking on individual elements to add them to your selection. -
Group the Elements: Once selected, you'll find a grouping icon (usually represented by a square with four smaller squares inside) in the top toolbar. Click on this icon to group your selected elements.
-
Working with the Group: Now you can treat the entire group as a single unit, moving, resizing, and applying effects as needed.
-
Ungrouping Elements: Need to edit individual elements within the group? Simply select the group and click the "Ungroup" icon (often located next to the "Group" icon).
Advanced Grouping Techniques in Canva Video
Mastering basic grouping is just the beginning. Here are some advanced techniques to enhance your Canva video editing:
-
Nested Grouping: Group groups! This is particularly useful for complex videos with many layers. Organize your elements into logical sub-groups, and then group those sub-groups for ultimate control and organization.
-
Using Layers: Understanding the layer system in Canva is crucial for efficient grouping. Elements on top layers will always be in front, even when grouped.
-
Keyboard Shortcuts: Speed up your workflow by using the keyboard shortcuts. Selecting multiple elements and pressing
Ctrl+G(orCmd+Gon a Mac) will group them instantly. Similarly,Ctrl+Shift+G(orCmd+Shift+G) will ungroup.
Optimize Your Canva Video Workflow with Grouping
By mastering the art of grouping in Canva, you'll streamline your video editing workflow, enhance your organizational skills, and create more polished, professional videos. Don't underestimate the power of this simple yet impactful tool. Practice grouping regularly and you'll quickly see its significant contribution to your design efficiency. Embrace the power of grouping and unlock your full creative potential in Canva!