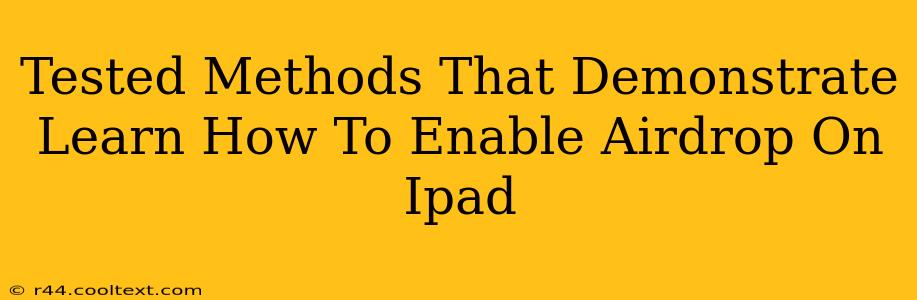AirDrop is a fantastic feature that allows for quick and easy file sharing between Apple devices. But if you're new to the iPad, or haven't used AirDrop before, enabling it might seem a little confusing. This guide provides tested methods to ensure you can seamlessly share photos, videos, and documents with other Apple devices. We'll cover everything from basic troubleshooting to more advanced tips.
Understanding AirDrop on iPad
Before we dive into enabling AirDrop, let's briefly understand what it is and how it works. AirDrop utilizes Bluetooth and Wi-Fi to create a secure, peer-to-peer connection between your iPad and other nearby Apple devices (iPhones, iPads, and Macs). This means you don't need an internet connection to share files – it's all local and private.
How to Enable AirDrop on Your iPad: Step-by-Step Guide
Enabling AirDrop is straightforward. Here's a step-by-step guide:
-
Open Control Center: Swipe down from the top-right corner of your iPad screen (on iPad models with Face ID) or swipe up from the bottom (on iPad models with a Home button).
-
Locate the AirDrop Icon: You'll find the AirDrop icon within the Control Center. It usually looks like a series of overlapping circles.
-
Tap the AirDrop Icon: Tap the icon to open the AirDrop menu.
-
Select Your AirDrop Receiving Options: You'll see three options:
- Receiving Off: AirDrop is completely disabled. No one can send you files.
- Contacts Only: You can only receive AirDrop files from people in your Contacts list. This is the most secure option.
- Everyone: Anyone nearby with AirDrop enabled can send you files. Use this option with caution, especially in public places.
-
Choose Your Preferred Setting: Select the AirDrop receiving option that best suits your needs and security preferences.
Troubleshooting Common AirDrop Issues
Even after following the steps above, you might encounter some issues. Here are some common problems and their solutions:
AirDrop is Grayed Out
If the AirDrop icon is grayed out, it usually means one of the following:
- Wi-Fi is Off: Ensure your iPad's Wi-Fi is turned on. AirDrop requires a Wi-Fi connection, even though it doesn't use the internet for file transfer.
- Bluetooth is Off: Similarly, make sure Bluetooth is enabled on your iPad.
- Low Battery: A low battery can sometimes interfere with AirDrop functionality. Try charging your iPad.
- Airplane Mode is On: Airplane mode disables both Wi-Fi and Bluetooth, so turn it off.
- Software Issues: Try restarting your iPad. If the problem persists, consider updating your iPad's software to the latest iOS version.
Can't See Other Devices
If you can't see other Apple devices in the AirDrop menu, ensure:
- AirDrop is Enabled on Other Devices: Check that AirDrop is also enabled on the other device you're trying to share with.
- Devices are Close Enough: AirDrop has a limited range. Make sure the devices are within a reasonable distance (usually a few meters).
- Bluetooth and Wi-Fi are Working Correctly: Check that Bluetooth and Wi-Fi are functioning properly on both devices.
- Personal Hotspot is Off: If you're using a Personal Hotspot on one device, this can sometimes interfere with AirDrop. Turn it off temporarily.
Advanced AirDrop Tips
- Sharing Larger Files: For larger files, ensure you have sufficient storage space on both devices.
- Sharing with Multiple Devices: You can potentially share a file with multiple devices simultaneously.
- Security Considerations: Always use the "Contacts Only" option whenever possible to enhance security and privacy.
By following these steps and troubleshooting tips, you'll be a AirDrop pro in no time! Enjoy the seamless file sharing experience your iPad offers. Remember to always prioritize security and choose the AirDrop setting that best fits your needs.