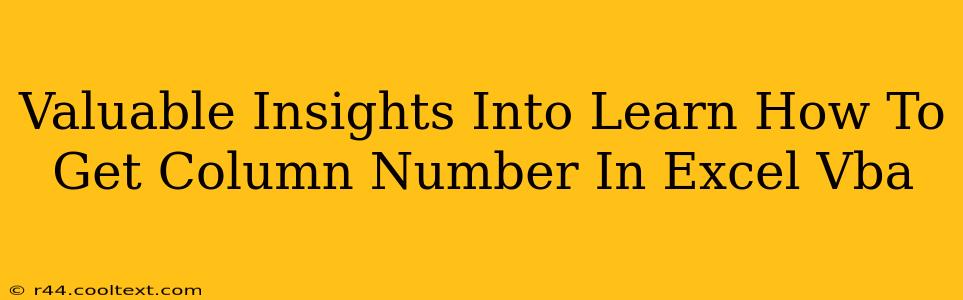Getting the column number in Excel VBA is a fundamental skill for any VBA programmer working with spreadsheets. Knowing how to retrieve this information allows for dynamic manipulation of worksheets, automating tasks that would otherwise be tedious and time-consuming. This comprehensive guide provides valuable insights and practical examples to help you master this essential technique.
Understanding the Challenge: Why Column Numbers Matter
Excel stores data in a grid system of rows and columns. While we see letter designations (A, B, C, etc.), VBA works with numerical representations. Understanding this difference is crucial. Knowing the column number allows you to:
- Dynamically reference cells: Instead of hardcoding cell references (e.g., "A1"), you can use variables based on column numbers for greater flexibility.
- Automate report generation: Easily loop through columns, extract data, and format reports based on column position.
- Create flexible macros: Adapt your VBA code to work with different spreadsheet layouts without manual adjustments.
- Improve error handling: Check if a column exists before attempting to access its data, preventing runtime errors.
Methods to Retrieve Column Numbers in Excel VBA
There are several ways to obtain the column number in VBA, each with its strengths and weaknesses. Let's explore the most common and efficient approaches:
1. Using the Column Property
The simplest method is using the Column property of a Range object. This directly returns the column number as an integer.
Sub GetColumnNumberUsingColumnProperty()
Dim myColumnNumber As Integer
myColumnNumber = Range("A1").Column ' Returns 1
MsgBox "The column number of A1 is: " & myColumnNumber
End Sub
This method is ideal when you already have a specific cell reference.
2. Using the Cells Property and Column Property
For more dynamic situations, you can combine the Cells property with the Column property.
Sub GetColumnNumberUsingCellsProperty()
Dim myColumnNumber As Integer
Dim myRow As Integer
Dim myColumn As String
myColumn = "C"
myRow = 5
myColumnNumber = Cells(myRow, myColumn).Column ' Returns 3
MsgBox "The column number of cell " & myColumn & myRow & " is: " & myColumnNumber
End Sub
This provides flexibility to specify the cell's row and column dynamically.
3. Converting Column Letters to Numbers
For situations where you have the column letter as a string, you can convert it to its numerical equivalent using this function:
Function ColumnLetterToNumber(colLetter As String) As Long
Dim i As Long
Dim colNum As Long
For i = Len(colLetter) To 1 Step -1
colNum = colNum + (Asc(Mid(colLetter, i, 1)) - 64) * (26 ^ (Len(colLetter) - i))
Next i
ColumnLetterToNumber = colNum
End Function
This function is reusable and can be called from other parts of your VBA code. You would use it like this:
Sub UsingColumnLetterToNumberFunction()
Dim colNum As Long
colNum = ColumnLetterToNumber("AA") 'Returns 27
MsgBox "Column AA is column number: " & colNum
End Sub
Advanced Techniques and Considerations
- Error Handling: Always include error handling to gracefully manage situations where the specified column doesn't exist. Use
On Error GoTostatements to handle potential issues. - Working with Tables: If your data is in an Excel Table, you can leverage table properties to identify column numbers.
- Dynamic Range Names: Use dynamic range names to adapt your code to changing data layouts.
By mastering these techniques, you'll significantly enhance your Excel VBA programming skills, enabling you to build more powerful and efficient automation solutions. Remember to practice and experiment with different approaches to find the best fit for your specific needs. This will boost your proficiency in VBA and allow you to unlock the full potential of Excel automation.