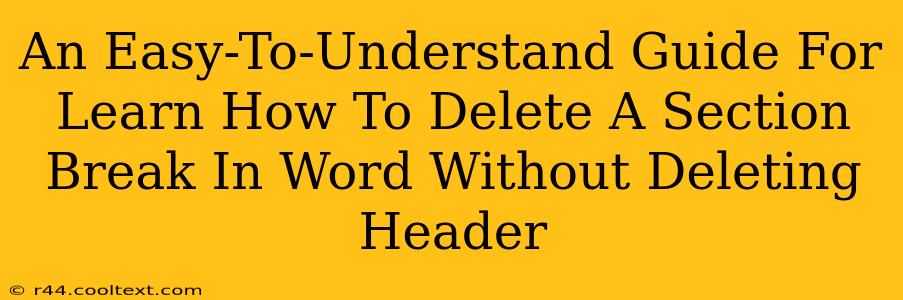Section breaks are powerful tools in Microsoft Word, allowing you to format different parts of your document independently. However, accidentally inserting a section break can sometimes lead to unwanted formatting changes, particularly concerning headers and footers. This guide will walk you through the simple process of deleting a section break in Word without accidentally deleting your header.
Identifying the Culprit: Finding the Section Break
Before you can delete a section break, you need to locate it. Section breaks are often invisible, but they can significantly impact your document's layout. Here's how to find them:
-
Show/Hide Paragraph Marks: The easiest way is to turn on the display of hidden formatting characters. Go to the Home tab and click the Paragraph button (it looks like a backwards "P"). This will show all paragraph marks (¶), spaces, and importantly, section breaks. Section breaks appear as a series of dotted lines.
-
Suspect Areas: Look closely at the areas of your document where the formatting unexpectedly changes. This often indicates the presence of a section break. Changes in header/footer styles, page numbering, or margins are strong indicators.
Deleting the Section Break: A Step-by-Step Guide
Once you've located the section break, deleting it is straightforward:
-
Double-Click the Section Break: Position your cursor immediately to the left of the section break (the dotted lines). Double-click the section break. This will select it.
-
Press Delete: Simply press the "Delete" key on your keyboard. The section break will be removed. Your header should remain intact.
-
Check Your Formatting: After deleting the section break, carefully review the formatting of the surrounding text and ensure everything appears as expected. Pay close attention to your header and footer to make sure they haven't been inadvertently affected.
Troubleshooting Common Issues
-
Header Still Missing/Changed?: If your header disappears or changes after deleting the section break, it might indicate that the header was linked to the section break. You might need to adjust the header settings for the affected section. Go to the Insert tab, click Header, and then select Edit Header. Check the settings to ensure they're consistent with the rest of your document.
-
Multiple Section Breaks: Sometimes, there are multiple section breaks causing the problem. Carefully review your document, using the "Show/Hide" paragraph marks feature, to ensure you've deleted all unnecessary section breaks.
-
Unsure About Deleting?: If you're unsure whether a particular section break is necessary, consider copying the affected section of your document to a new file and experimenting there. This helps you understand the section break's function without risking data loss in your original document.
Beyond the Basics: Understanding Section Breaks
Understanding section breaks is key to mastering Word's formatting capabilities. They allow for customized page layouts, column adjustments, and independent header/footer settings for different parts of a single document. However, for most users, only a few are necessary. Overusing section breaks can lead to complications.
This guide provides a simple, yet effective method for removing unwanted section breaks without harming the integrity of your headers. Remember to always utilize the "Show/Hide" paragraph marks for easy identification and efficient editing. Mastering this technique significantly improves your Word document editing skills.