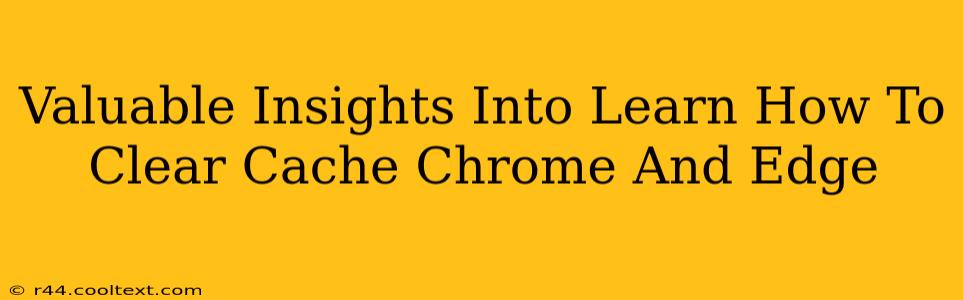Clearing your browser cache can significantly improve your browsing experience. A cluttered cache can lead to slow loading times, website display issues, and even security vulnerabilities. This guide provides valuable insights into how to effectively clear your cache in both Google Chrome and Microsoft Edge. We'll cover the process step-by-step, ensuring you can optimize your browsing performance in no time.
Why Clear Your Browser Cache?
Before diving into the how, let's understand the why. Your browser cache stores temporary files, images, and other data to speed up website loading. However, over time, this cached data can become outdated or corrupted, leading to several problems:
- Slower Loading Times: Outdated cached files can slow down your browsing speed, especially when visiting frequently updated websites.
- Website Display Issues: Cached versions of websites might not reflect the latest design or content changes, resulting in broken layouts or missing elements.
- Security Risks: Outdated cached data can potentially harbor security vulnerabilities, making your system more susceptible to attacks.
- Troubleshooting Problems: Clearing your cache is often a first step in troubleshooting various browser issues.
Clearing Your Cache in Google Chrome
Google Chrome, one of the most popular browsers globally, makes clearing the cache relatively straightforward. Here's a step-by-step guide:
- Open Chrome: Launch the Google Chrome browser on your computer.
- Access Settings: Click the three vertical dots in the top right corner to open the Chrome menu. Select "Settings".
- Navigate to Privacy and Security: In the Settings menu, scroll down and click on "Privacy and security".
- Clear Browsing Data: Click "Clear browsing data".
- Choose Time Range: Select the time range for which you want to clear the cache. For a thorough clean, select "All time".
- Select Cache and Other Data: Check the box next to "Cached images and files". You can also choose to clear other data like cookies and browsing history, depending on your needs.
- Clear Data: Click "Clear data" to complete the process.
Clearing Your Cache in Microsoft Edge
Microsoft Edge, another popular browser, also offers a simple way to clear the cache. Follow these steps:
- Open Edge: Launch the Microsoft Edge browser.
- Access Settings: Click the three horizontal dots in the top right corner to open the Edge menu. Select "Settings".
- Navigate to Privacy, search, and services: In the Settings menu, select "Privacy, search, and services".
- Clear Browsing Data: Click "Choose what to clear".
- Select Time Range: Choose the time range. Again, "All time" provides the most comprehensive clean.
- Select Cache and Other Data: Check the box next to "Cached images and files". You can also clear other data as needed.
- Clear Data: Click "Clear now" to finish the process.
Beyond Clearing the Cache: Optimizing Your Browsing Experience
While clearing your cache is a crucial step, consider these additional tips for optimal browsing performance:
- Regularly Update Your Browser: Keep your browser updated to benefit from the latest security patches and performance improvements.
- Install Browser Extensions Carefully: Only install extensions from trusted sources, as poorly coded extensions can negatively impact browser performance.
- Manage Browser Add-ons: Regularly review and disable any add-ons you no longer use.
- Scan for Malware: Regularly scan your computer for malware to prevent performance issues and security threats.
By following these steps and incorporating these additional tips, you can keep your Chrome and Edge browsers running smoothly and efficiently. Remember to clear your cache periodically to maintain optimal browsing performance and security.