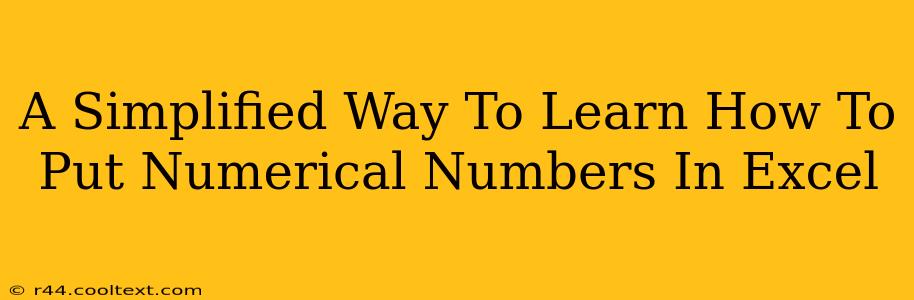Entering numerical data correctly is fundamental to using Excel effectively. This guide simplifies the process, showing you how to input numbers, handle different number formats, and avoid common pitfalls. Whether you're a beginner or need a refresher, this guide will make entering numbers in Excel a breeze.
Understanding Number Formats in Excel
Before diving into inputting numbers, understanding how Excel interprets them is crucial. Excel automatically formats numbers based on the data you enter. This includes:
- General Format: The default format. Excel attempts to interpret the data as a number, date, time, or text.
- Number Format: Allows for specifying decimal places, thousands separators, and negative number representation.
- Currency Format: Displays numbers with a currency symbol (e.g., $, €, £).
- Date Format: Displays dates in various formats (e.g., mm/dd/yyyy, dd/mm/yyyy).
- Time Format: Displays times in various formats (e.g., hh:mm:ss).
- Percentage Format: Displays numbers as percentages.
Knowing these formats helps you anticipate how Excel will display your input.
How to Enter Numerical Data in Excel
Entering numbers in Excel is straightforward. Simply select the cell where you want to enter the number and type it in using your keyboard. Press Enter or Tab to move to the next cell.
Example: To enter the number 12345, select a cell and type 12345. Press Enter.
Handling Decimal Numbers
Entering decimal numbers is just as easy. Use the decimal point (.) to separate the whole number from the fractional part.
Example: To enter 3.14159, type 3.14159 and press Enter.
Entering Negative Numbers
To enter a negative number, precede the number with a minus sign (-).
Example: To enter -100, type -100 and press Enter.
Using Thousands Separators
For larger numbers, you can improve readability by using thousands separators. Excel automatically handles these in many number formats. However, you can also type them manually (though it's generally better to let Excel handle the formatting).
Example: While you can type 1,000,000, it's better to enter 1000000 and let Excel format it appropriately.
Common Mistakes and How to Avoid Them
- Leading Zeros: Excel might interpret numbers with leading zeros as text. For instance,
00123might be treated as text, not a number. If you need to display leading zeros, consider using a custom number format. - Text Characters: Entering numbers with spaces or other text characters will likely result in the cell being treated as text, causing calculation issues. Make sure your entries contain only numbers and decimal points.
- Incorrect Decimal Separators: Ensure you use the correct decimal separator for your region. In most English-speaking countries, this is a period (.).
Advanced Number Formatting in Excel
Excel offers advanced formatting options to customize the display of numbers. You can access these options by:
- Selecting the cell(s) you want to format.
- Right-clicking and selecting "Format Cells...".
- Choosing the "Number" category and selecting the desired format.
This allows you to control decimal places, thousands separators, currency symbols, and much more. Explore these options to fine-tune the appearance of your numerical data.
By following these simple steps, you'll master the art of entering numerical data in Excel, paving the way for more complex calculations and data analysis. Remember, accuracy is key; double-check your entries!