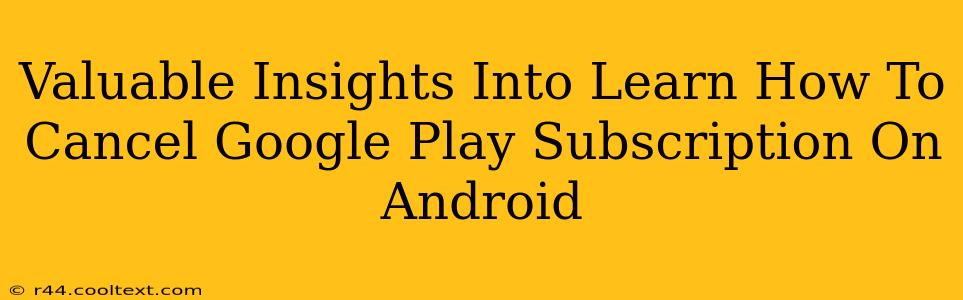Managing your Google Play subscriptions is crucial for keeping track of your spending and avoiding unwanted charges. This guide provides valuable insights into how to easily cancel any Google Play subscription on your Android device. Whether you're tired of a specific app or simply want to streamline your monthly expenses, we'll walk you through the process step-by-step.
Understanding Your Google Play Subscriptions
Before diving into the cancellation process, it's helpful to understand where to find your active subscriptions. Google Play makes it relatively easy to manage these, but knowing where to look is the first step.
Locating Your Subscriptions
You can access your active Google Play subscriptions through several methods:
- The Google Play Store app: Open the Play Store app on your Android device. Tap your profile icon in the upper right corner, then select "Payments & subscriptions" and then "Subscriptions." This will display a list of all your active subscriptions.
- The Google Play website: Log into your Google account on the Google Play website (play.google.com). Navigate to your account settings and you'll find a section dedicated to managing your subscriptions.
This list shows you the name of the subscription, the next payment date, and the price. This is crucial for identifying the subscription you wish to cancel.
Step-by-Step Guide to Canceling a Google Play Subscription
Once you've located the subscription you want to cancel, follow these simple steps:
-
Select the Subscription: From the list of subscriptions, find the one you wish to cancel and tap on it.
-
Cancel Subscription: You'll see a button or option explicitly labeled "Cancel subscription." Tap it.
-
Confirm Cancellation: Google Play will likely present a confirmation screen. This often asks you to confirm your decision and might explain the consequences of canceling (e.g., loss of access to premium features). Carefully review this information before proceeding.
-
Complete Cancellation: Once you've confirmed, the subscription will be canceled. You'll typically receive a confirmation message on the screen.
Important Note: The exact wording and layout of the cancellation process might vary slightly depending on the app and your Android version. However, the general steps outlined above remain consistent.
Troubleshooting Common Cancellation Issues
Sometimes, you might encounter difficulties canceling a subscription. Here are some common issues and how to address them:
- Unable to find the "Cancel Subscription" button: Double-check that you're viewing the correct subscription and that you're logged into the correct Google account. Contact the app's support if you still can't find the button.
- Error messages during cancellation: If you encounter an error message, try restarting your device or your internet connection. If the problem persists, contact Google Play support or the app developer directly.
Preventing Unwanted Future Charges
To avoid unintentional recurring charges, consider these preventative measures:
- Regularly review your subscriptions: Make it a habit to check your Google Play subscriptions periodically to identify and cancel any unwanted services.
- Use strong passwords and secure your account: Protect your Google account from unauthorized access.
By following these steps, you can effectively manage your Google Play subscriptions and avoid unexpected charges. Remember, proactive management is key to maintaining control of your digital spending.