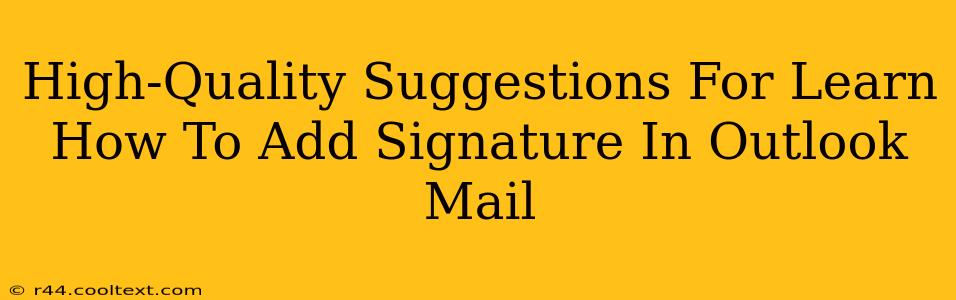Adding a professional signature to your Outlook emails is crucial for branding and efficient communication. This guide provides high-quality suggestions to help you master the process, ensuring your emails always leave a lasting impression. We'll cover various methods and customizations, making it easy, regardless of your Outlook version.
Understanding the Importance of an Outlook Email Signature
Before diving into the how, let's understand the why. A well-crafted email signature is more than just your name; it's a mini-marketing tool and a key element of professional communication. A strong signature:
- Reinforces your brand: Include your logo and company colors to create a cohesive brand identity.
- Provides contact information: Make it easy for recipients to connect with you through various channels (phone, website, social media).
- Adds professionalism: A polished signature conveys professionalism and attention to detail.
- Saves time: Once set up, you automatically add your signature to every email, eliminating repetitive typing.
Methods to Add a Signature in Outlook
The process varies slightly depending on your Outlook version (desktop, web, mobile). We'll cover the most common methods:
Adding a Signature in Outlook Desktop (Windows & Mac)
-
Open Outlook and Access Signature Settings: Open Outlook and go to File > Options > Mail > Signatures.
-
Create a New Signature: Click "New" to create a signature. Give it a name (e.g., "Main Signature").
-
Compose Your Signature: This is where the magic happens! Use the formatting tools to add your name, title, company, contact information, website link, and even your logo. Remember to keep it concise and visually appealing. Avoid overly large images or excessive text.
-
Choose the Default Signature: Select your newly created signature from the dropdown menu under "Choose default signature". You can choose different signatures for new messages and replies/forwards.
-
Save and Test: Click "OK" to save your changes. Send a test email to yourself to ensure everything looks perfect.
Adding a Signature in Outlook on the Web (OWA)
-
Access Settings: Open Outlook on the web and click the Settings gear icon (usually in the top right corner).
-
Navigate to Signature Settings: Find and select "View all Outlook settings". Then navigate to the "Mail" section and find "Compose and reply".
-
Create or Edit Signature: Click "Signatures" and follow similar steps to the desktop version, creating your signature and selecting your default.
Adding a Signature in Outlook Mobile (iOS & Android)
The process is typically less robust on mobile. You might have limited formatting options compared to the desktop or web versions. Look for signature settings within your Outlook app's settings menu.
Optimizing Your Outlook Email Signature for Maximum Impact
- Keep it concise: Avoid overwhelming recipients with too much information.
- Use professional fonts: Choose a clean, easy-to-read font like Arial, Calibri, or Times New Roman.
- Include a professional logo: A well-designed logo adds a touch of professionalism and reinforces brand identity. Keep it small.
- Use appropriate formatting: Use bolding and italics for emphasis, but avoid excessive formatting.
- Check for errors: Proofread carefully for typos and grammatical errors.
- Use a professional email address: A personal email address is less professional than a company email.
Troubleshooting Common Issues
- Signature not appearing: Check your signature settings to ensure it's properly assigned as the default.
- Formatting issues: Ensure you use HTML compatible formatting. Sometimes, rich text formatting might not translate perfectly across all email clients.
- Image display problems: Make sure images are appropriately sized and optimized for email.
By following these suggestions, you can create a professional and effective Outlook email signature that enhances your communication and brand image. Remember to regularly review and update your signature to ensure accuracy and relevance.