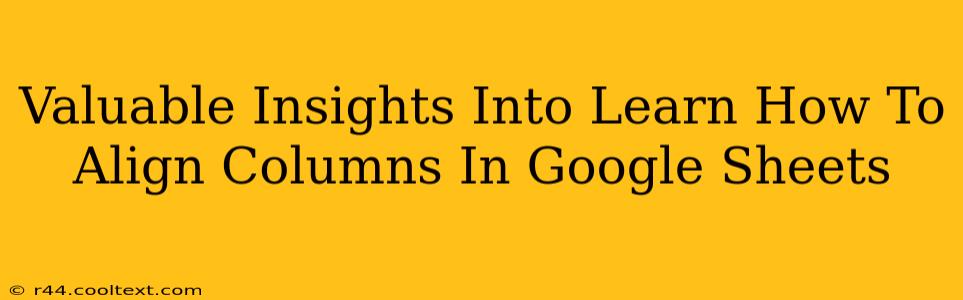Google Sheets is a powerful tool for data management and analysis, but even experienced users sometimes struggle with aligning columns effectively. Proper column alignment significantly enhances readability and the overall professional look of your spreadsheets. This guide provides valuable insights into mastering column alignment in Google Sheets, boosting your productivity and improving your data presentation.
Understanding Alignment Options in Google Sheets
Google Sheets offers a variety of alignment options to cater to different needs. Understanding these options is the first step towards achieving perfect column alignment. The primary alignment options include:
- Left Alignment: Text aligns to the left side of the cell. This is the default alignment for text in Google Sheets.
- Center Alignment: Text is centered within the cell. This option is ideal for headings or data that needs to be visually balanced.
- Right Alignment: Text aligns to the right side of the cell. This is commonly used for numbers, especially when dealing with currency or accounting data.
- Top Alignment: Content is aligned to the top of the cell. Useful for images or text that requires vertical spacing.
- Middle Alignment: Content is aligned to the middle of the cell, vertically.
- Bottom Alignment: Content is aligned to the bottom of the cell.
How to Align Columns in Google Sheets: A Step-by-Step Guide
Aligning columns in Google Sheets is a straightforward process. Here's a step-by-step guide to help you master this essential skill:
1. Selecting the Columns
First, select the columns you want to align. You can do this by clicking the column header (the letter at the top of the column) or by dragging your mouse across the desired columns.
2. Accessing the Alignment Options
Once the columns are selected, you'll find the alignment options in the toolbar at the top of the Google Sheets interface. Look for the icons representing left, center, and right alignment. You can also find more alignment options by clicking the "Format" menu and selecting "Align."
3. Choosing Your Alignment
Click the appropriate alignment icon (left, center, or right) to apply the chosen alignment to the selected columns. The changes will be reflected instantly in your spreadsheet. For Top, Middle, and Bottom alignments, use the dropdown menu under the "Format" > "Align" menu.
4. Applying Alignment to Specific Cells
If you need to align only specific cells within a column, select those individual cells instead of the entire column before choosing your alignment option.
Advanced Alignment Techniques
While basic alignment is often sufficient, Google Sheets provides advanced techniques to handle more complex scenarios:
Using Custom Number Formats for Alignment
Numbers can be aligned using custom number formats. This allows you to align numbers with decimals consistently, ensuring a professional look for financial reports or other data-heavy spreadsheets. Access this in Format > Number > More formats > Custom number format.
Working with Merged Cells
When working with merged cells (cells combined into a single larger cell), remember that alignment is applied to the merged cell as a whole. Carefully consider alignment when merging cells to maintain a clean and organized spreadsheet.
Optimizing Your Spreadsheets for Readability
Beyond alignment, consider these tips for enhancing spreadsheet readability and improving the overall user experience:
- Consistent Formatting: Use consistent formatting throughout your spreadsheet for better readability.
- Use of Headers: Employ clear and concise headers for each column to quickly convey the data's meaning.
- Data Validation: Implement data validation rules to ensure data accuracy and consistency.
Mastering column alignment is a fundamental skill for anyone using Google Sheets regularly. By following these tips and techniques, you'll significantly improve the presentation and usability of your spreadsheets. Remember that well-aligned data is not just aesthetically pleasing; it contributes to a more efficient and effective workflow.