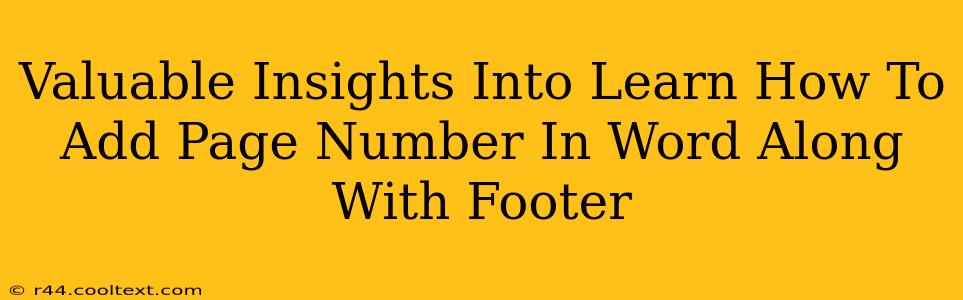Adding page numbers to your Word documents is a crucial step in professional document formatting. Not only does it make navigation easier for readers, but it also adds a polished and professional touch. This guide will walk you through the process of adding page numbers in Word, including how to incorporate them into a footer, and offer valuable insights into customizing your page numbering for optimal results.
Understanding the Importance of Page Numbers and Footers
Page numbers are essential for several reasons:
- Easy Navigation: Readers can quickly locate specific sections within a lengthy document.
- Professionalism: Numbered pages give your document a polished and organized look, vital for formal reports, essays, and professional communications.
- Organization: Page numbers aid in referencing specific sections, making collaboration and revision easier.
Footers, on the other hand, provide a space at the bottom of each page for consistent information, such as page numbers, dates, or document titles. Combining page numbers with footers is a highly effective way to improve document organization and presentation.
Step-by-Step Guide: Adding Page Numbers in Word with a Footer
Here's a clear, step-by-step guide to adding page numbers to your Word document within the footer:
-
Open your Word Document: Begin by opening the Word document you want to add page numbers to.
-
Navigate to the Insert Tab: Look for and select the "Insert" tab at the top of the Word interface.
-
Access the Header & Footer Section: In the "Insert" tab, you'll find a section dedicated to headers and footers. Click on the "Page Number" option.
-
Choose Your Page Number Location: A dropdown menu will appear, allowing you to select where you want the page numbers to appear: top of page (header), bottom of page (footer), or specific page margins. For this tutorial, select a footer option.
-
Select Your Page Numbering Style: Word offers various page numbering styles (e.g., 1, 2, 3; i, ii, iii; A, B, C, etc.). Choose the style that best suits your document.
-
Customize Your Footer (Optional): Once the page numbers are added, you can further customize your footer. You can add text, dates, or images alongside the page numbers. Double-click within the footer area to edit it.
-
Format Your Page Numbers (Optional): You can change the font, size, and color of your page numbers to match your document's overall style.
Troubleshooting Common Issues
-
Page numbers starting on the wrong page: If your page numbers begin on a page other than the first, check your section breaks. You might need to adjust section settings to control page numbering independently for different parts of your document.
-
Page numbers not appearing consistently: Ensure you haven't accidentally deleted or modified the footer section on certain pages. Double-check each page for any discrepancies.
-
Different page number styles for different sections: Use section breaks to control page numbering in specific sections of your document if needed.
Advanced Tips and Tricks
-
Different Numbering Styles for Different Sections: Word allows you to have different page numbering styles for different sections of your document (e.g., Roman numerals for a preface, then Arabic numerals for the main body).
-
Starting Page Numbers from a Number Other Than 1: You can specify a starting page number other than 1.
-
Using a Different Page Number Format: Experiment with different number formats such as including prefixes (e.g., "Page 1," "Chapter 1, Page 1").
By following these steps and tips, you can effectively add page numbers to your Word documents and integrate them seamlessly into footers, significantly enhancing the professionalism and usability of your work. Remember to save your document regularly to avoid losing any progress.