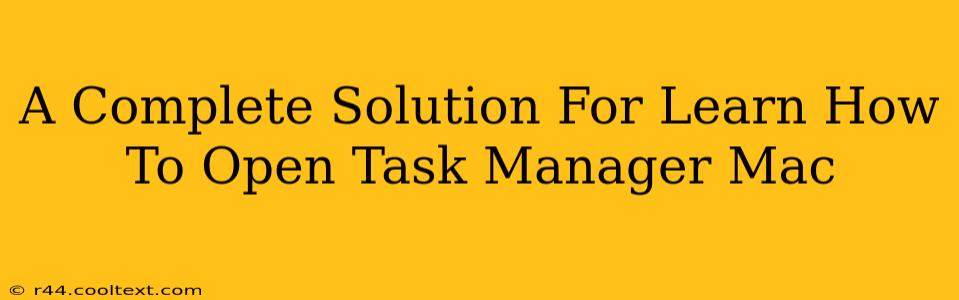macOS doesn't have a direct equivalent to the Windows Task Manager, but it offers several ways to monitor and manage running applications and processes. This guide provides a complete solution for understanding how to access and utilize these Mac alternatives, answering the question: "How do I open Task Manager on Mac?"
Understanding the Mac Approach to Process Management
Unlike Windows, macOS takes a more integrated approach to managing applications. Instead of a single, centralized Task Manager window, information is spread across several system utilities. This makes finding the right information slightly more nuanced but ultimately offers a more streamlined user experience.
Method 1: Using Activity Monitor (The Closest Equivalent to Task Manager)
Activity Monitor is the most comprehensive tool for monitoring system performance and managing processes on macOS. It provides detailed information on CPU usage, memory consumption, disk activity, and network usage, making it the closest equivalent to the Windows Task Manager.
How to Open Activity Monitor:
- Using Spotlight Search: The easiest way is using Spotlight. Press Cmd + Space, type "Activity Monitor," and press Enter.
- Using Finder: Navigate to Applications > Utilities > Activity Monitor.
Once open, you can view all running processes, sort by various metrics (CPU, Memory, Energy Impact), and force quit unresponsive applications. This is your go-to solution for most Task Manager-like needs.
Method 2: Using Force Quit Applications (For Unresponsive Apps)
If an application freezes or becomes unresponsive, you don't need the full power of Activity Monitor. You can quickly force quit it using the following steps:
- Click the Apple menu in the top-left corner of your screen.
- Select "Force Quit..."
- Select the unresponsive application from the list and click "Force Quit."
This method is ideal for quickly resolving issues with individual applications, without the need for a more in-depth process analysis.
Method 3: Checking Running Applications in the Dock (For a Quick Overview)
For a quick overview of currently running applications, you can check your Dock. Applications running in the foreground will be highlighted. Applications running in the background might not be explicitly visible but will still be present in the Dock. Right-clicking an application icon in the Dock allows you to select "Quit," similar to Force Quitting but less extensive.
Key Differences Between Mac and Windows Process Management
It's important to understand the philosophical difference. Windows' Task Manager focuses on detailed system-level control and monitoring, while macOS prioritizes a simpler, more integrated approach. The difference is primarily one of user experience and workflow.
Conclusion: Mastering Mac Process Management
This guide provides a thorough understanding of how to manage processes on a Mac, offering multiple methods to suit different needs. Remember, while there's no direct "Task Manager," the available tools offer equivalent functionality and a streamlined workflow tailored to the macOS ecosystem. By mastering these methods, you'll be able to efficiently monitor and manage your applications and system resources. No more searching "how to open task manager mac"! You now possess the knowledge to effectively manage your Mac's processes.