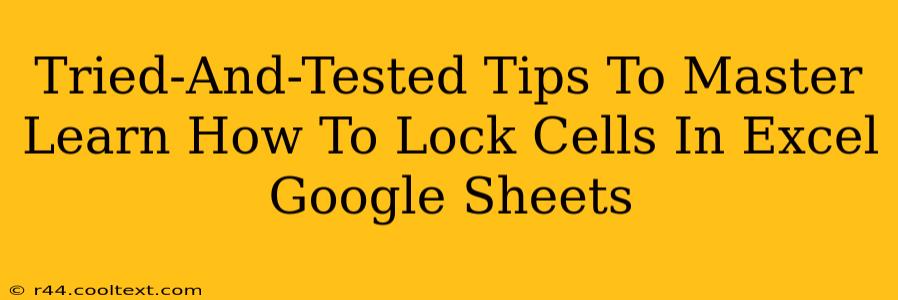Locking cells in Excel and Google Sheets is a crucial skill for anyone working with spreadsheets. Whether you're protecting sensitive data, preventing accidental formula changes, or simply improving the overall organization of your workbook, knowing how to lock cells is essential. This guide provides tried-and-tested tips to help you master this fundamental spreadsheet skill.
Understanding Cell Locking: The Basics
Before diving into the techniques, it's important to understand what cell locking actually does. Locking a cell prevents its contents from being changed unless the sheet is protected. This means that locking a cell without protecting the sheet has no effect. Think of it like this: locking is the mechanism, and protecting the sheet is the trigger.
Key Differences Between Excel and Google Sheets:
While the core concept is the same, there are subtle differences in how cell locking is implemented in Excel and Google Sheets. We'll cover these distinctions throughout the guide.
How to Lock Cells in Excel
In Excel, the process involves these steps:
- Select the cells: Click and drag to select all the cells you want to lock.
- Format Cells: Right-click on the selected cells and choose "Format Cells..."
- Protection Tab: In the Format Cells dialog box, navigate to the "Protection" tab.
- Locked Checkbox: Uncheck the "Locked" checkbox. This might seem counterintuitive, but by default, cells are locked. Unchecking this makes them unlocked before you protect the sheet.
- Protect the Worksheet: Go to the "Review" tab and click "Protect Sheet...".
- Password (Optional): You can add a password to further secure your worksheet. Remember this password! There's no way to recover a lost password.
- Protection Options: Choose which elements you want to allow users to edit even with the sheet protected (e.g., formatting, inserting rows/columns).
How to Lock Cells in Google Sheets
Google Sheets follows a slightly different approach:
- Select the cells: Highlight the cells you need to protect.
- Data > Protected ranges: Navigate to "Data" in the menu bar and select "Protected ranges".
- Add a protected range: A sidebar will appear. Click "Add a protected range".
- Edit range: Google Sheets will automatically detect your selection. You can adjust this if necessary.
- Who has access?: Choose who can edit the protected range: "Restrict the range to:" allows you to specify editors.
- Protect range: Click "Protect range" to finalize.
Advanced Locking Techniques
Locking Specific Cell Types:
You can strategically lock only certain cell types, such as formulas or data entry fields, leaving other cells unlocked for editing. This granular control enhances usability and data integrity.
Using VBA (Excel Only):
For highly customized locking scenarios in Excel, you can leverage Visual Basic for Applications (VBA) to create more complex protection mechanisms.
Conditional Formatting and Locking:
Combine conditional formatting with cell locking to dynamically protect cells based on their content or other criteria. For example, lock cells that contain specific values or meet certain conditions.
Troubleshooting Common Issues
- Cells still editable after protection: Double-check that you unselected the "Locked" checkbox before protecting the sheet.
- Forgotten Password: There's no recovery for forgotten passwords. Be extremely cautious when setting passwords.
- Inconsistent Behavior: Ensure you're using the correct method for your spreadsheet software (Excel or Google Sheets).
Conclusion: Master Your Spreadsheets
Mastering cell locking in Excel and Google Sheets is a fundamental step towards creating more secure, organized, and user-friendly spreadsheets. By following these tips and troubleshooting common issues, you'll enhance your productivity and data management capabilities significantly. Remember to practice regularly to solidify your understanding of these techniques.